Hi,
Today we will integrate Infoblox IPAM with vRealize Automation.
Infoblox Configuration
- We will need to deploy the Infoblox Appliance to our VMware environment
- Make initial network configuration.
- Login to the web-interface
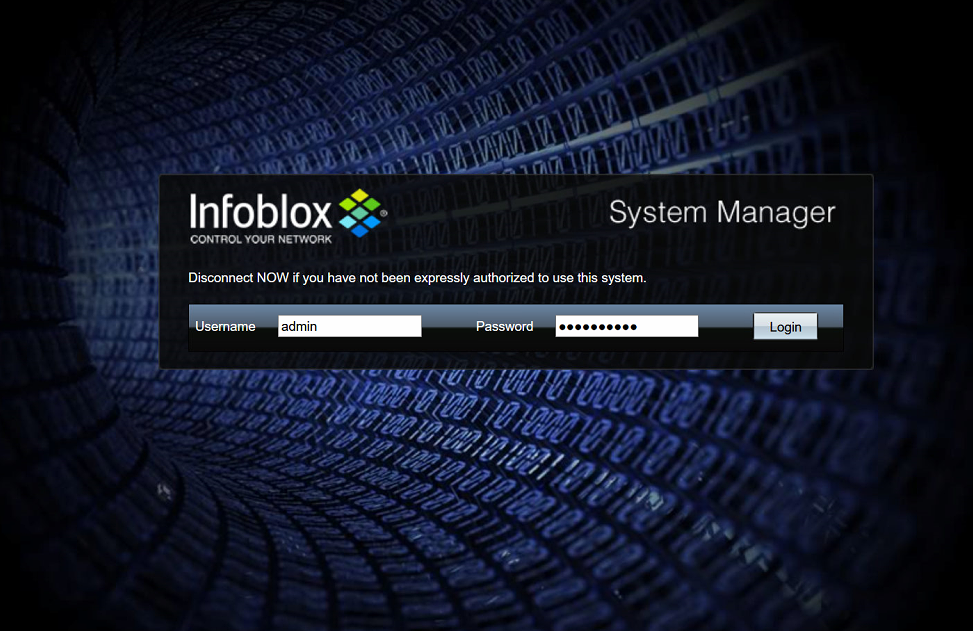
- The Installation Wizard will start automatically. In this case we configure it as a standalone appliance.
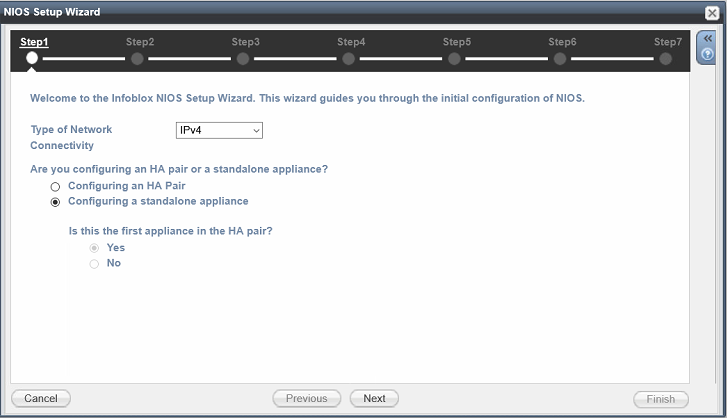
- Assign the IP address and the FQDN.
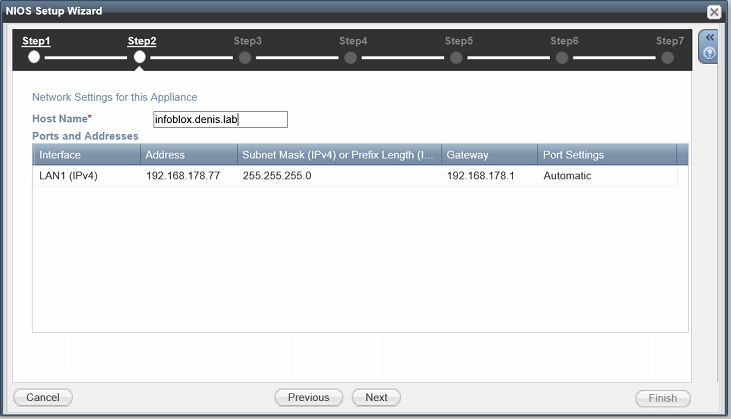
- Change the admin password
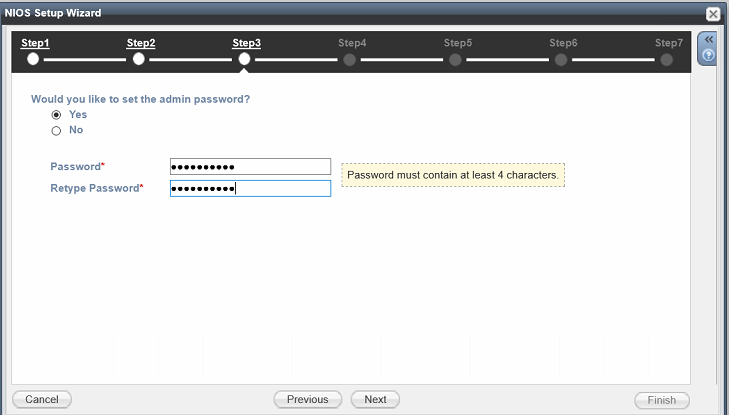
- Add NTP server.
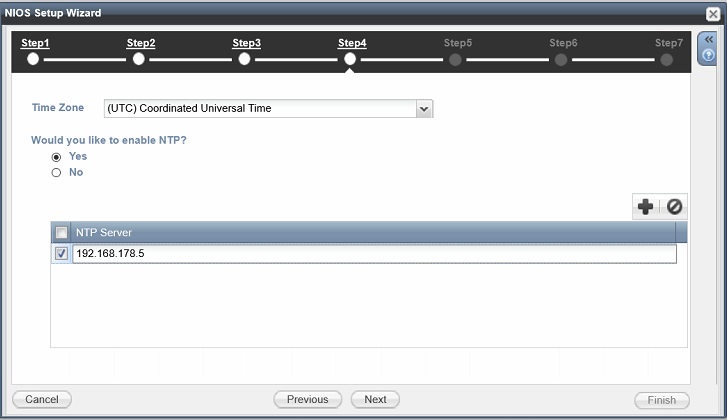
- Review and press Finish
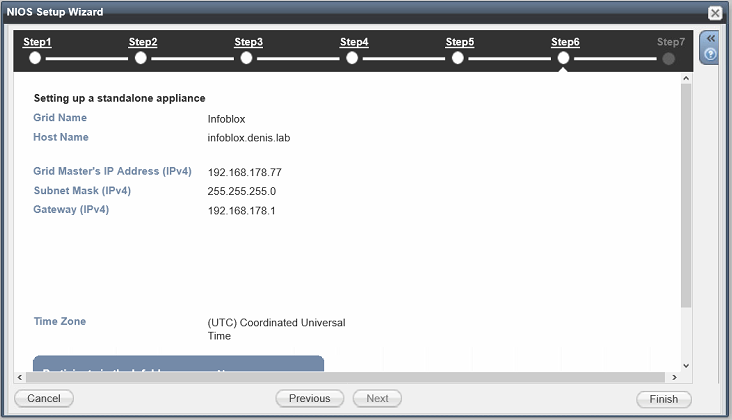
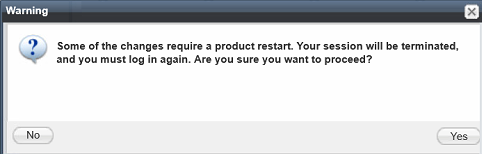
- Now we have to Setup GRID.
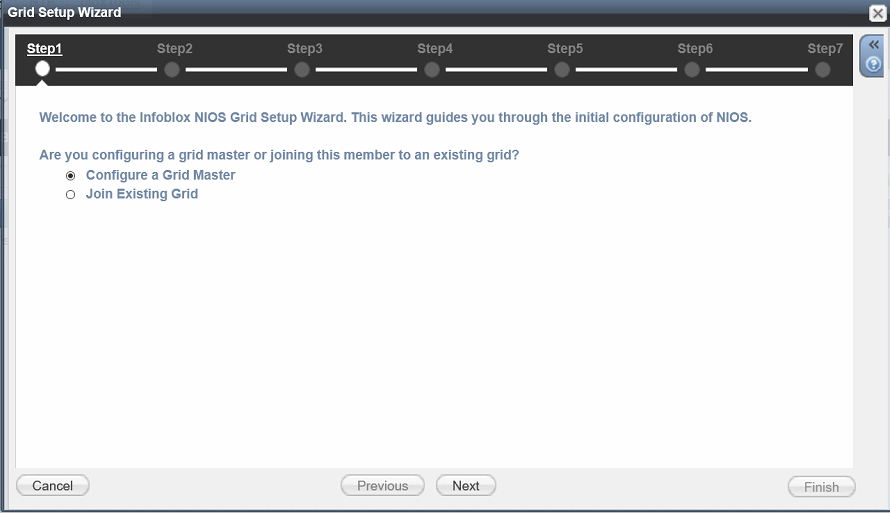
- Set a GRID name and other requested info
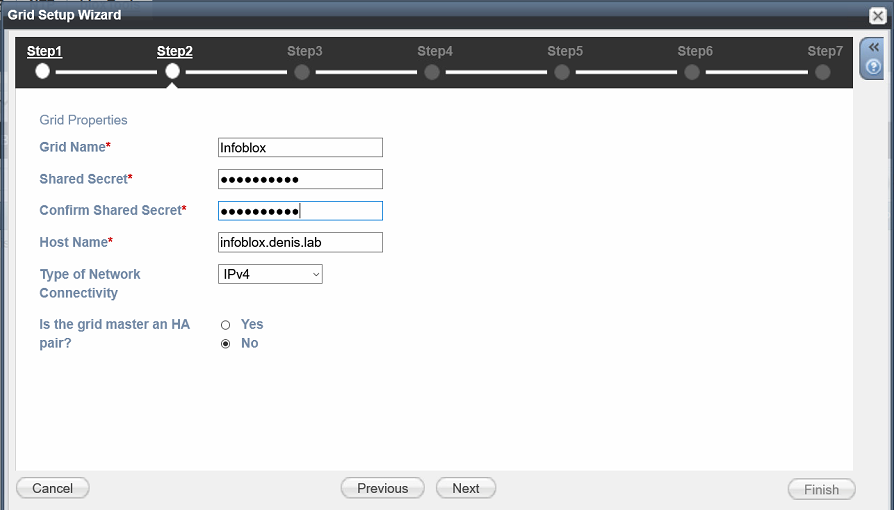
- Set the IP Addresses
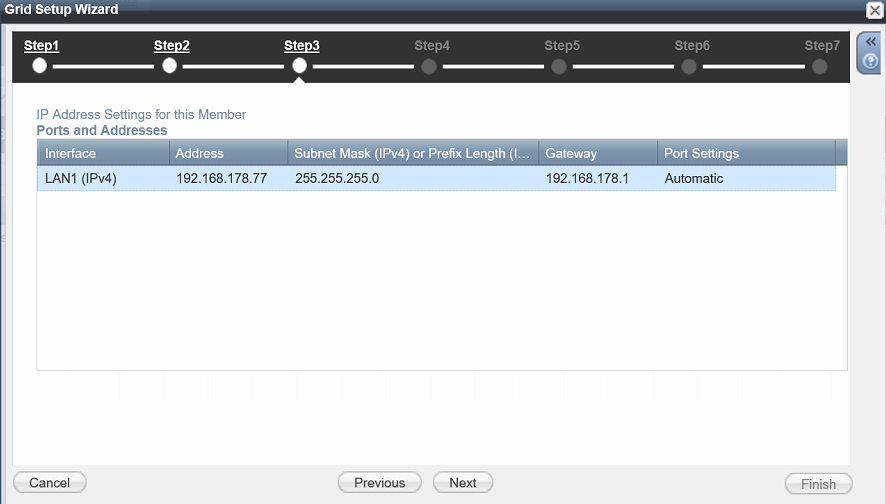
- If you want to change password do it.
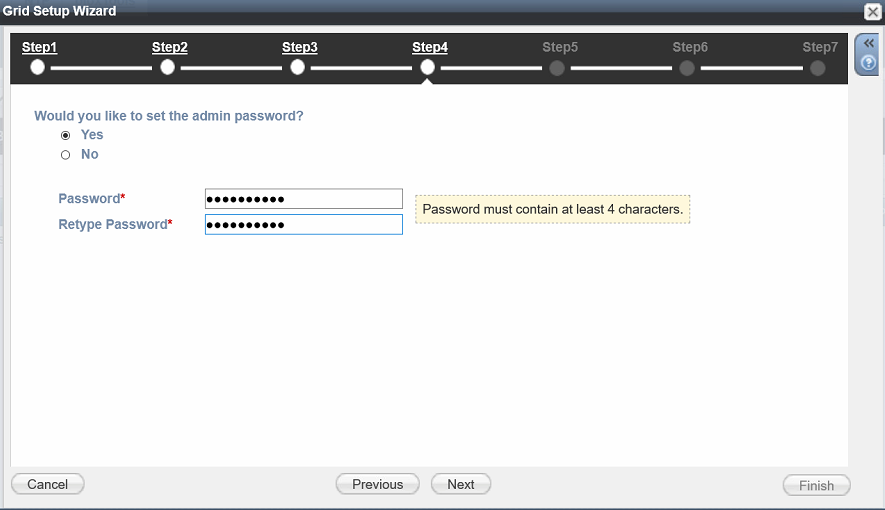
- Confirm that the correct NTP chosen.
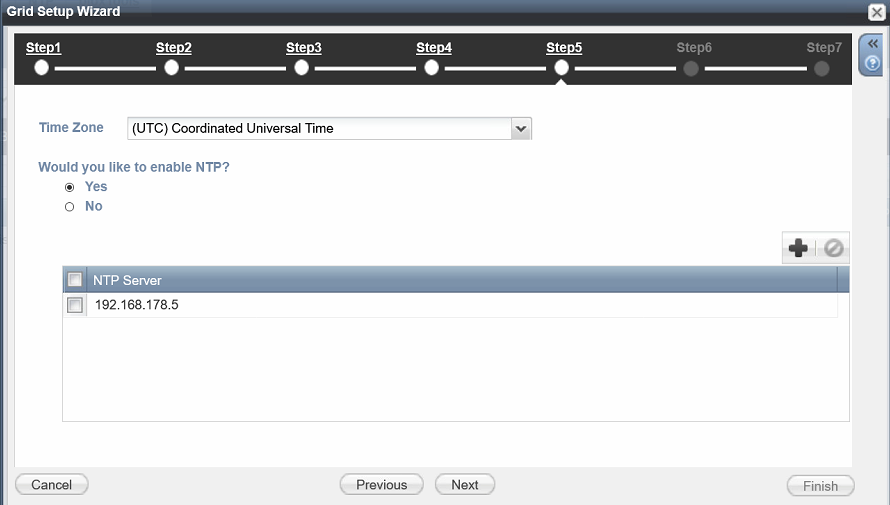
- Review and Finish
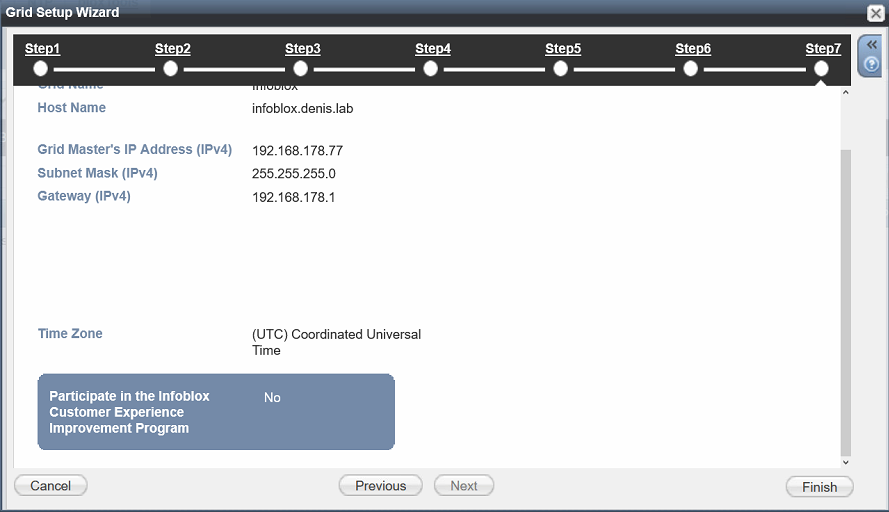
- Now we need to goto Administration->Extensible Attributes
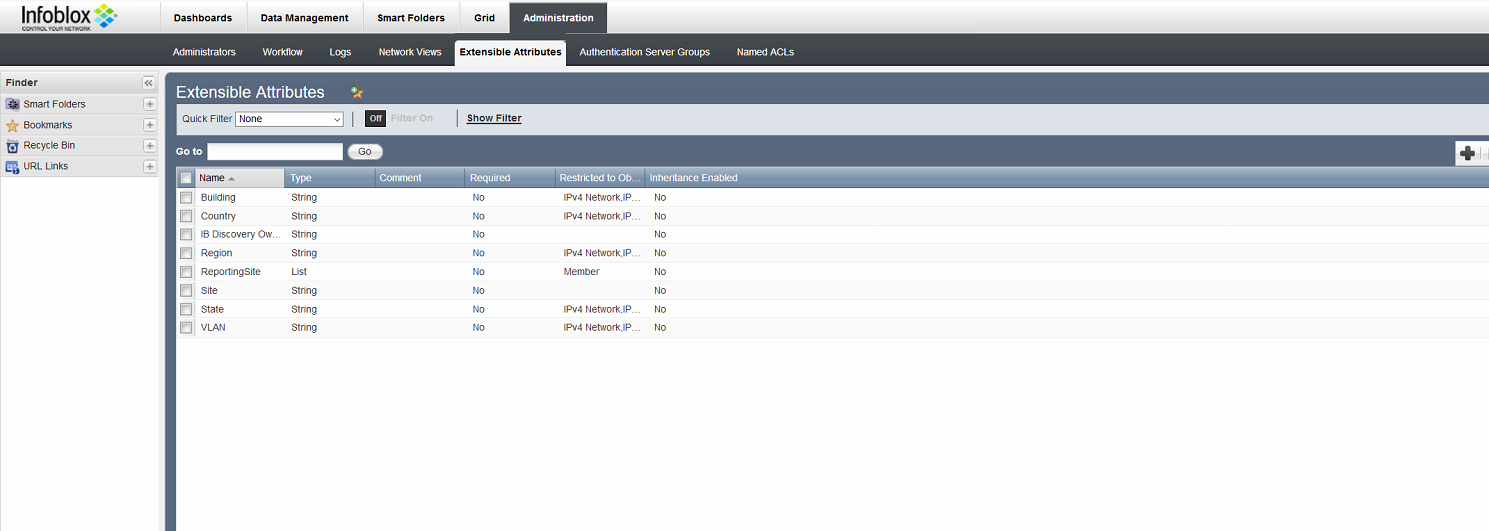
- Add the required for vRA attributes
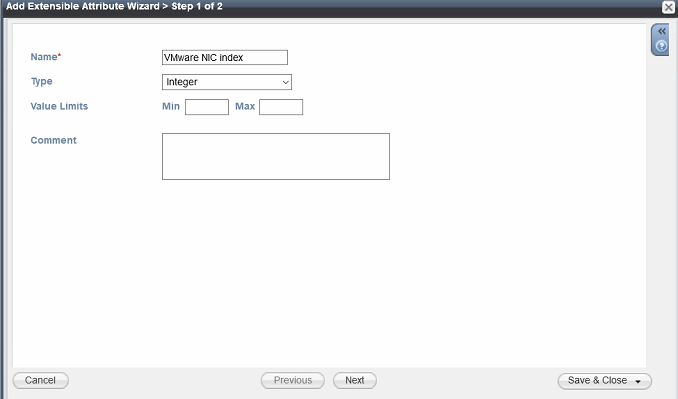
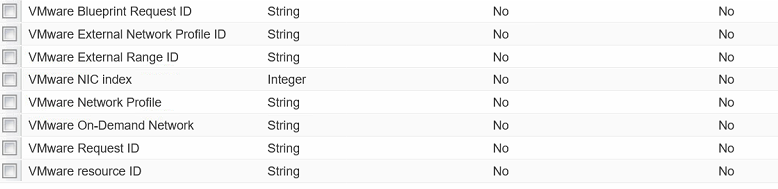
- Go To Data Management and add Subnet.

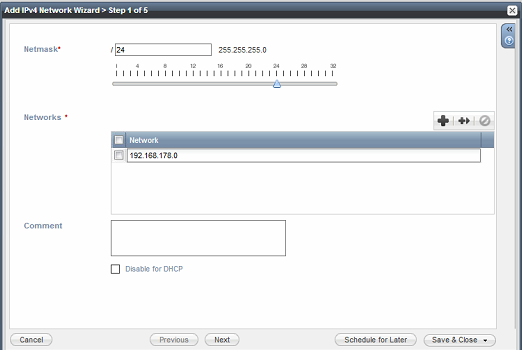
- We need to create cloudadmin account which will work with cloud-api (don’t forget to apply the cloud automation license to Infoblox)
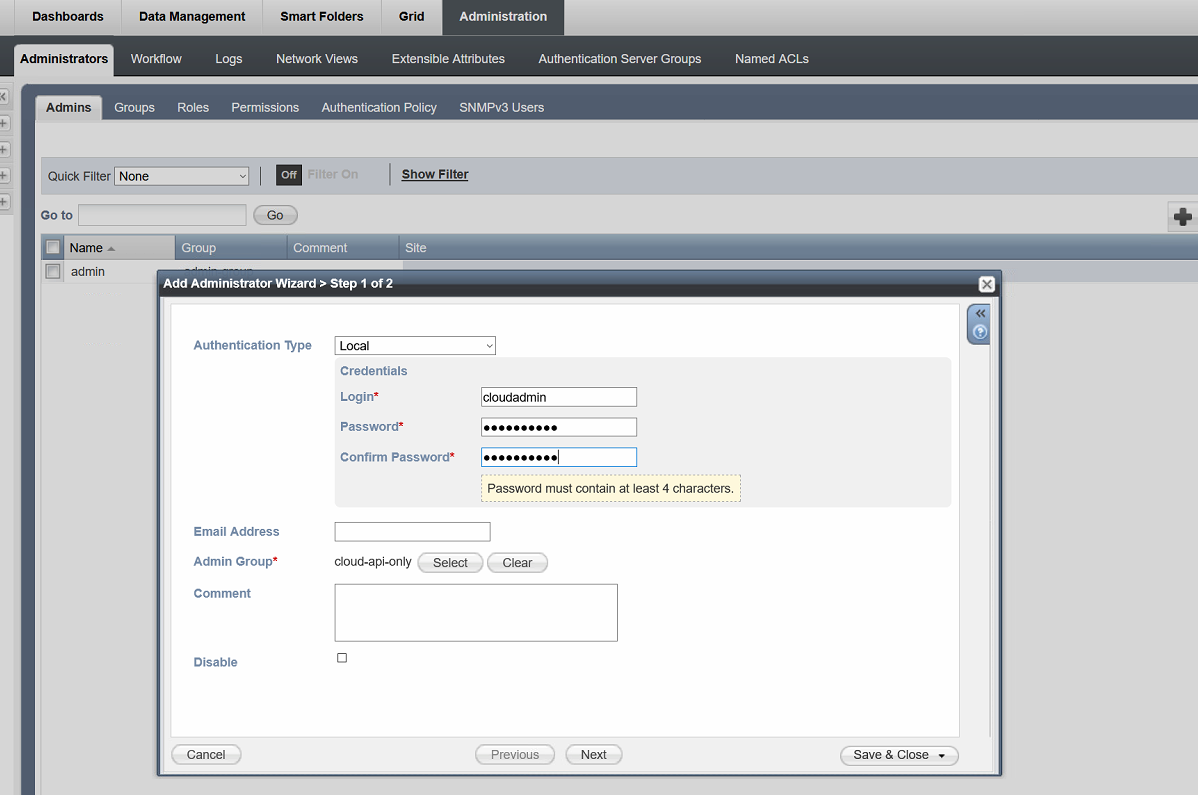
- I give full permission to cloud-api-only as it is in test environment.
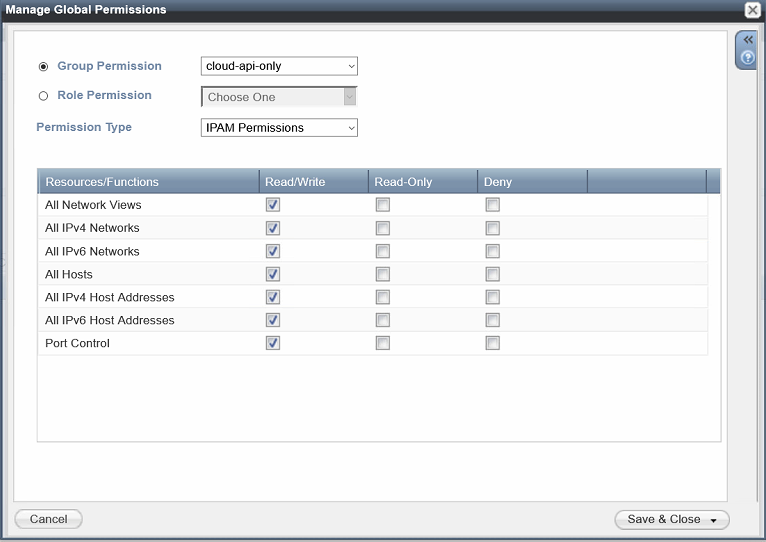
- Add Microsoft Servers so we can get the AD-Integrated DNS Synced.
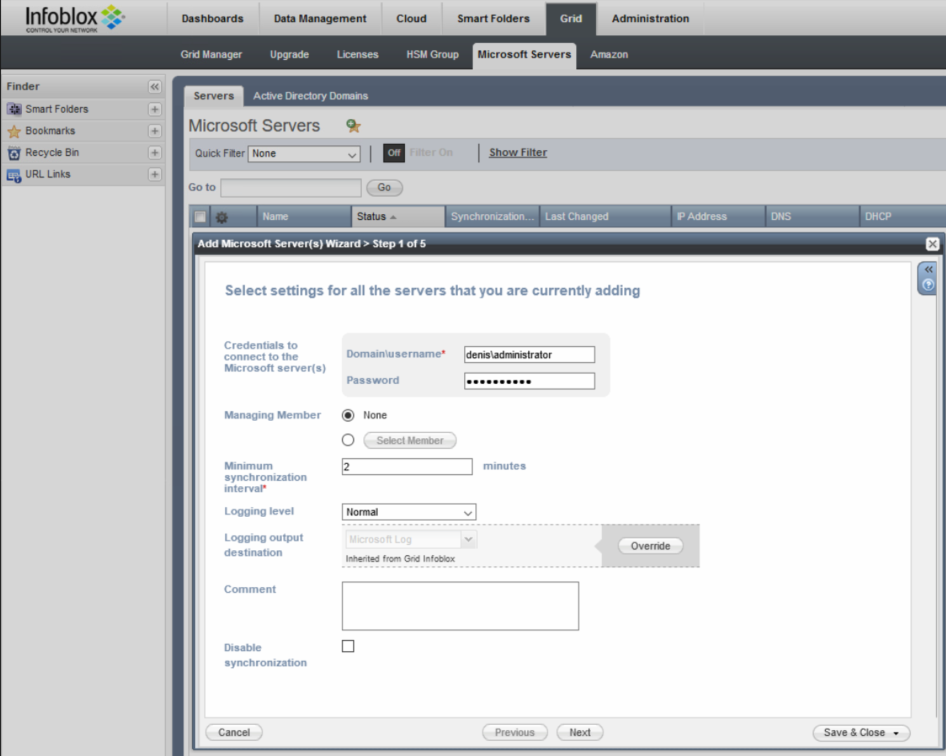
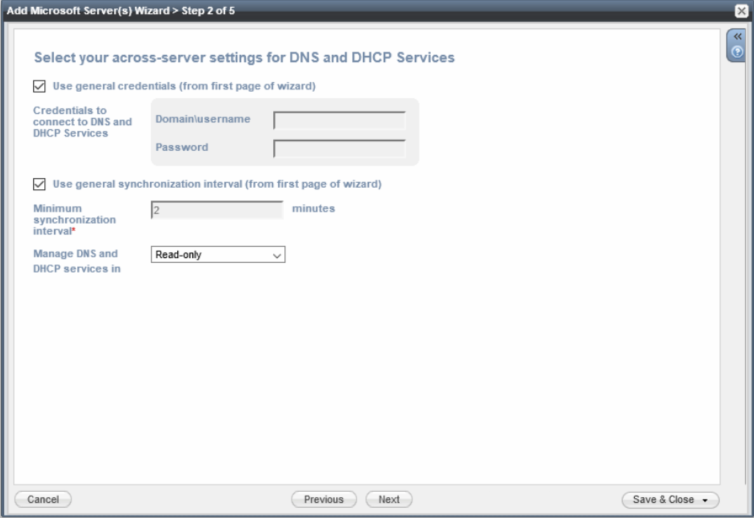
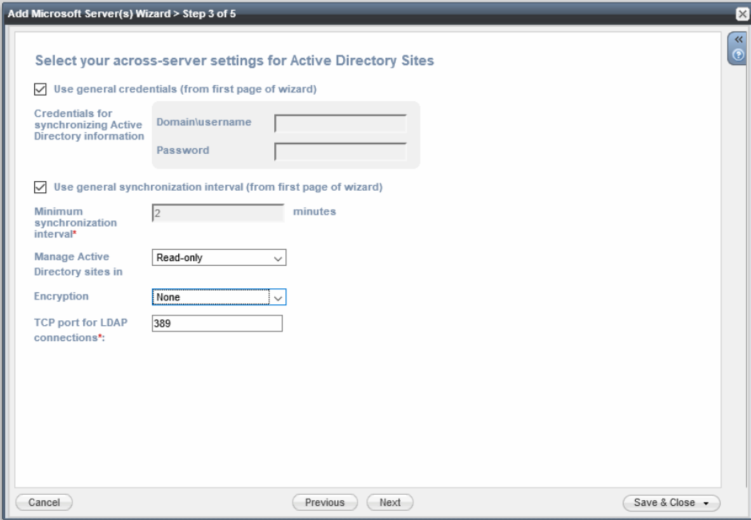
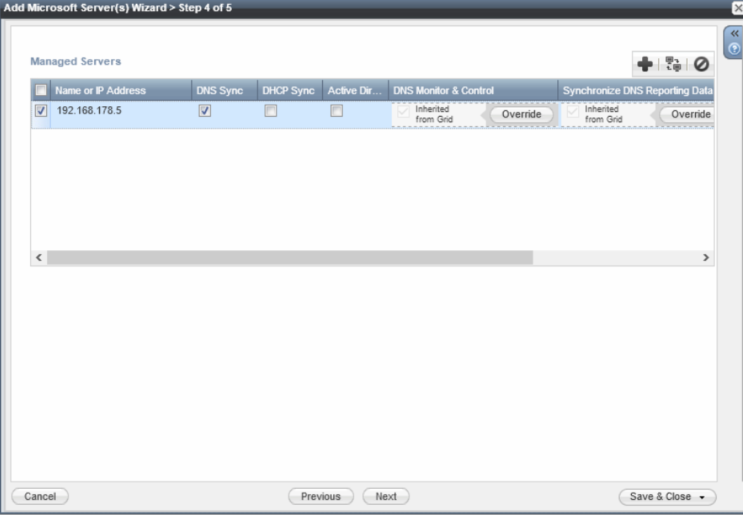
Installation of vRO Plug-in
- SSH or Console to your vRA Appliance and start vco-configurator service as it is disabled by default.
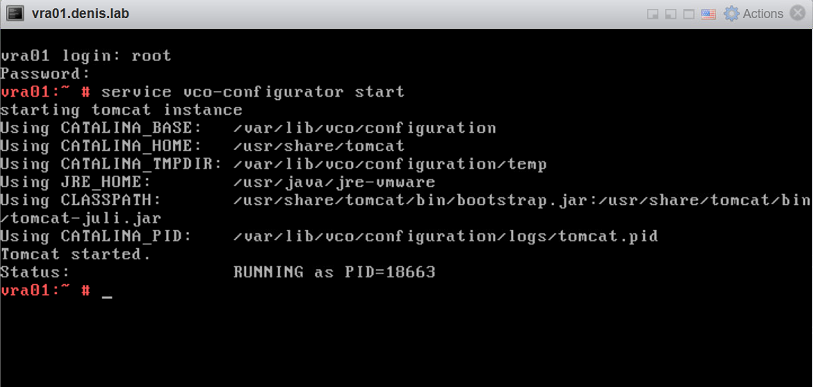
- Go To vRO Control Center
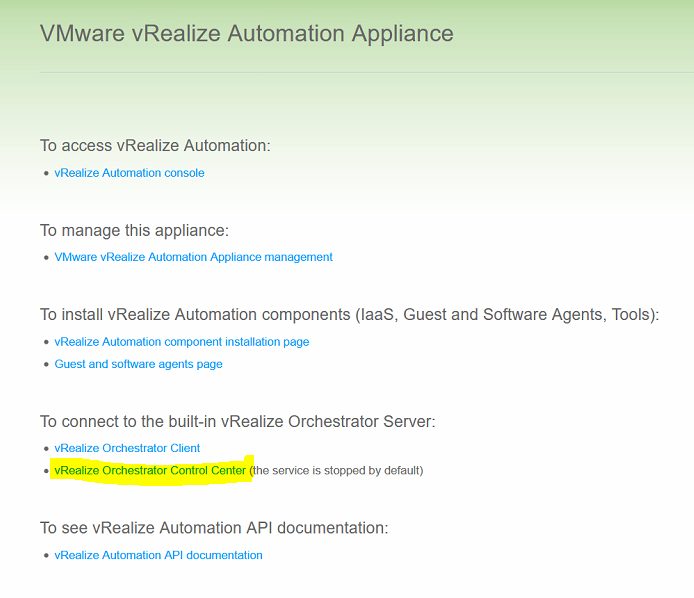
- Use your Credentials.
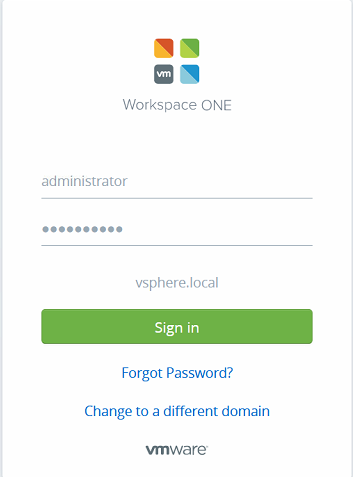
- Go To Manage Plug-Ins
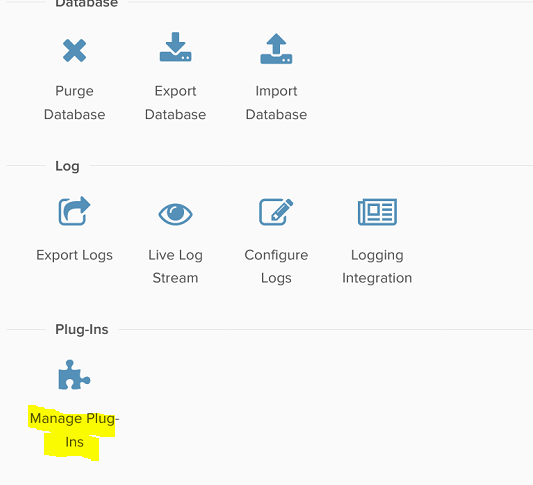
- Browse to your Plugin and press Install. Don’t Forget to save changes.
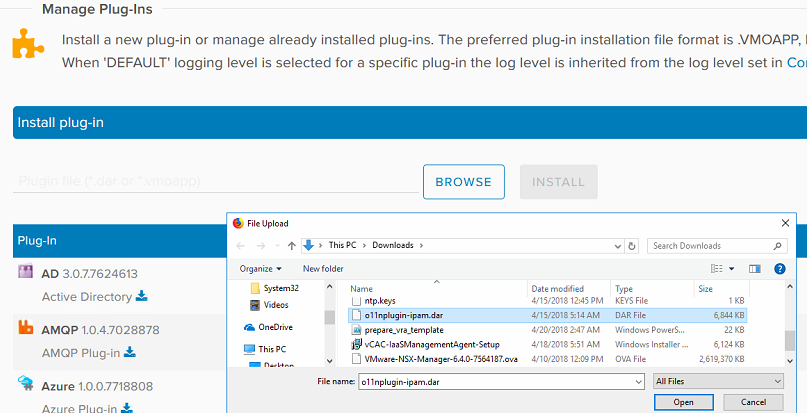
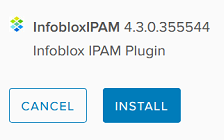

- Now we need to add Infoblox Certificate to the trusted store of vRO.
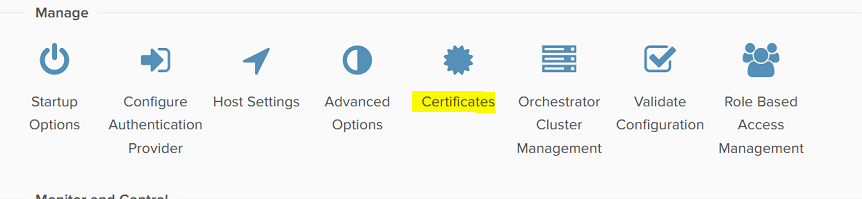
- Simply Import it from the infobox URL
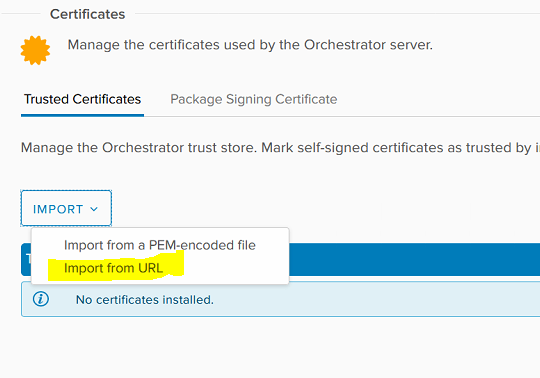
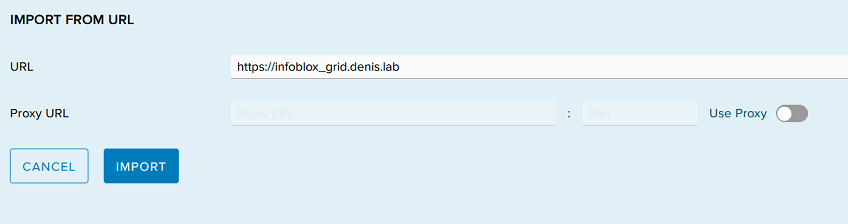

- Now we are ready to go to vRO
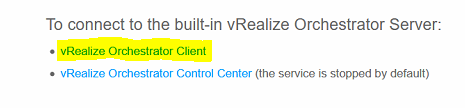
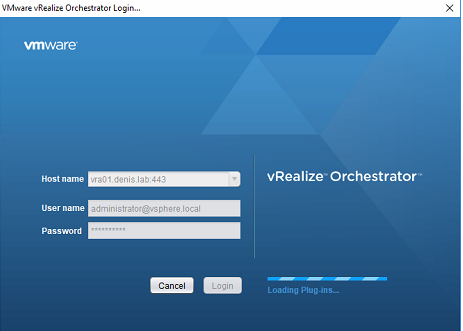
- Browse through the library to Infoblox ->vRA->Installation->Setup Wizard
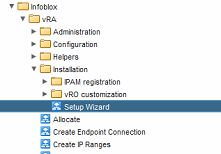
- I have vRA and IaaS Hosts already added to vRO. And it is not needed to add them once again.
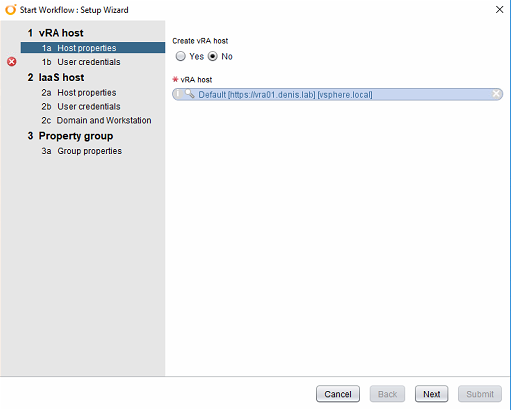
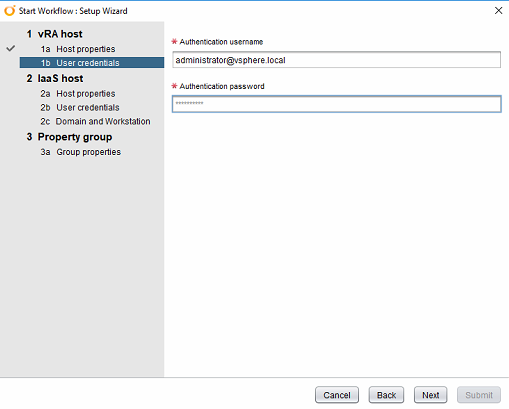
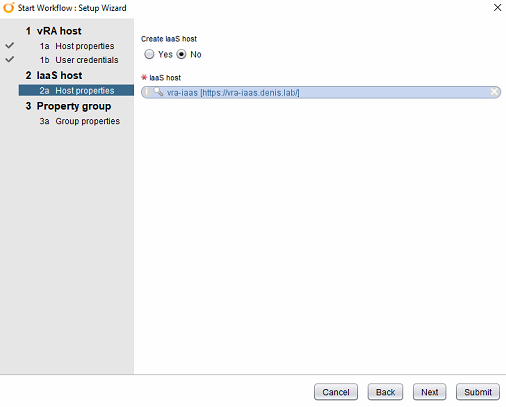
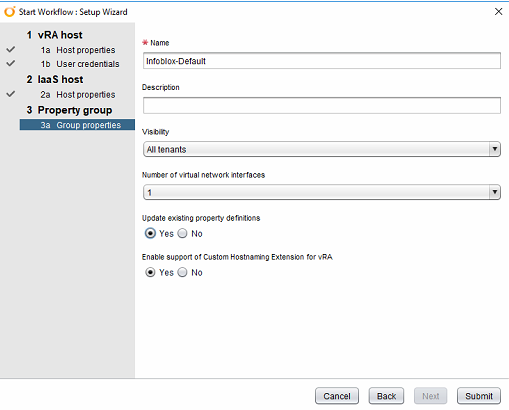

Creation of Endpoint in vRA
- Create new Endpoint IPAM->Infoblox. Use cloudadmin account we created in the first section and go to properties and add new: Infoblox.IPAM.APIType = Cloud API
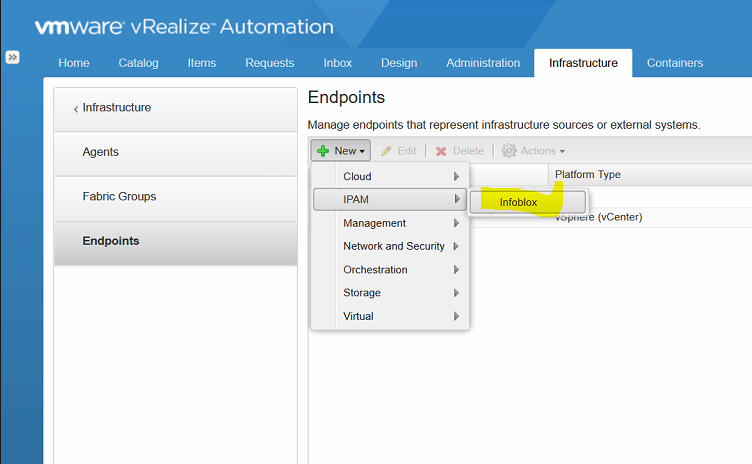
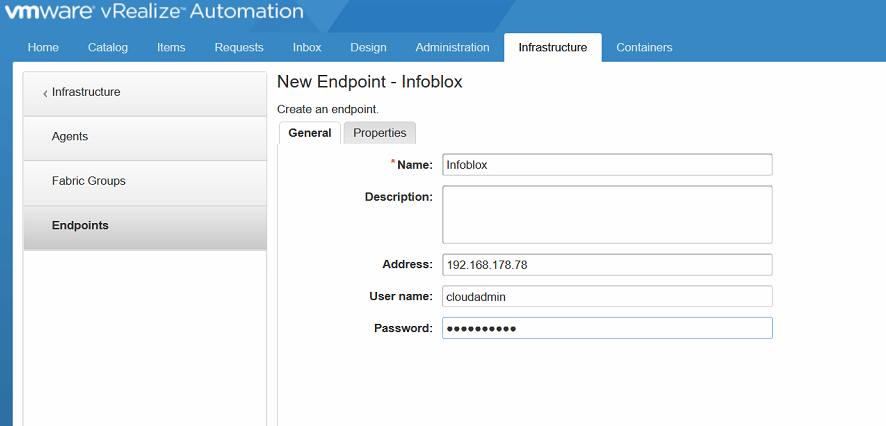
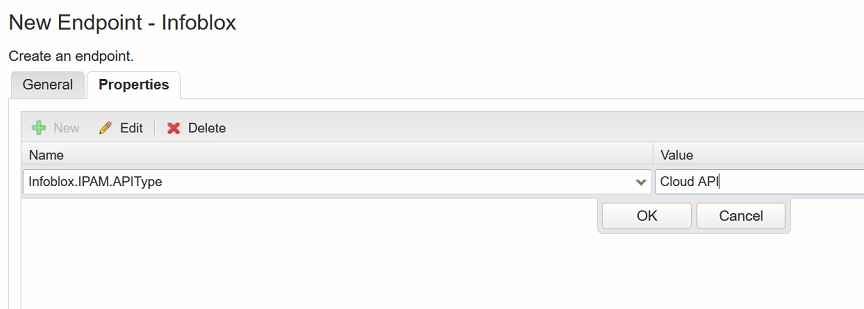
- Create new External Network Profile
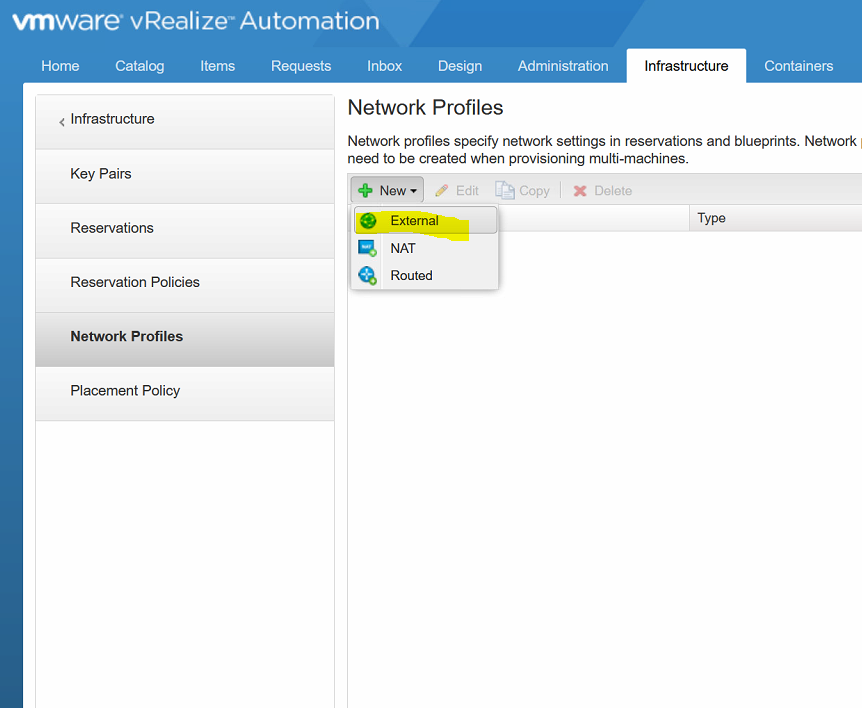
- Choose Infoblox as an EndPoint. In Network Ranges you will see the Infoblox Range you already created choose it.
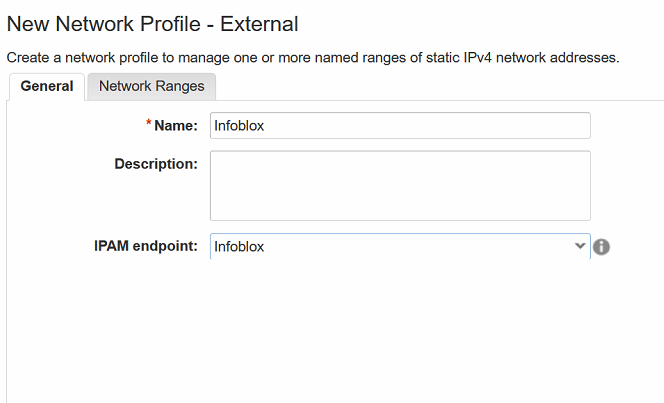
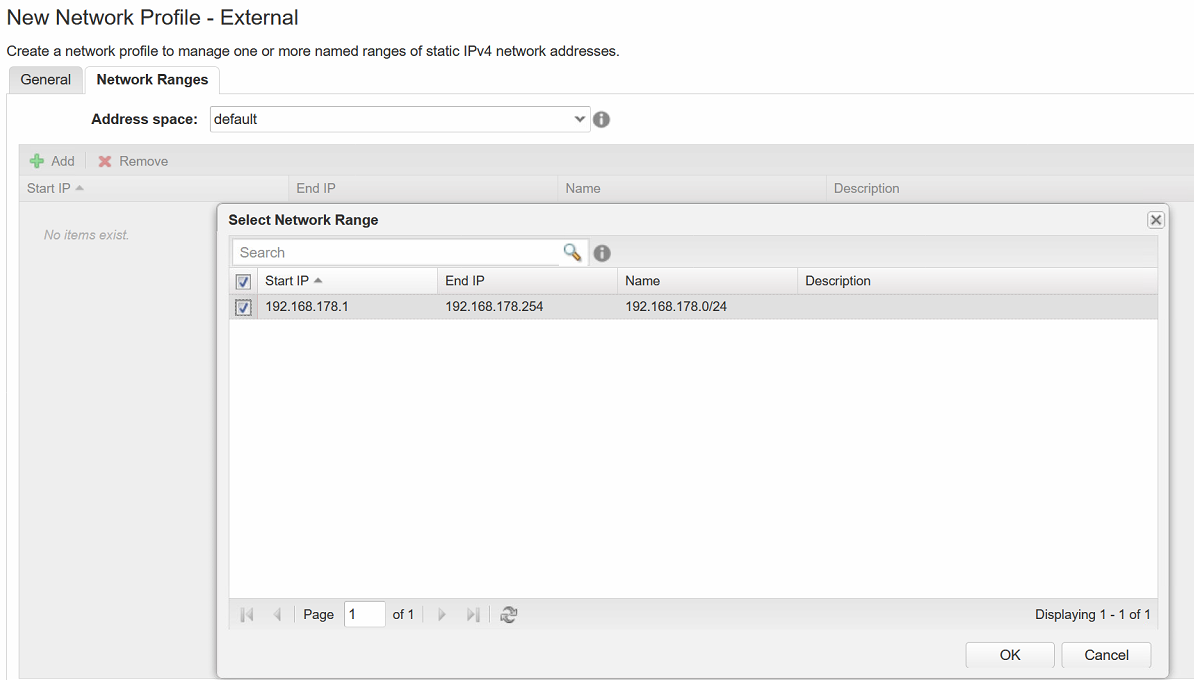
- Go to Reservations and edit the one where you want to Add Infoblox.
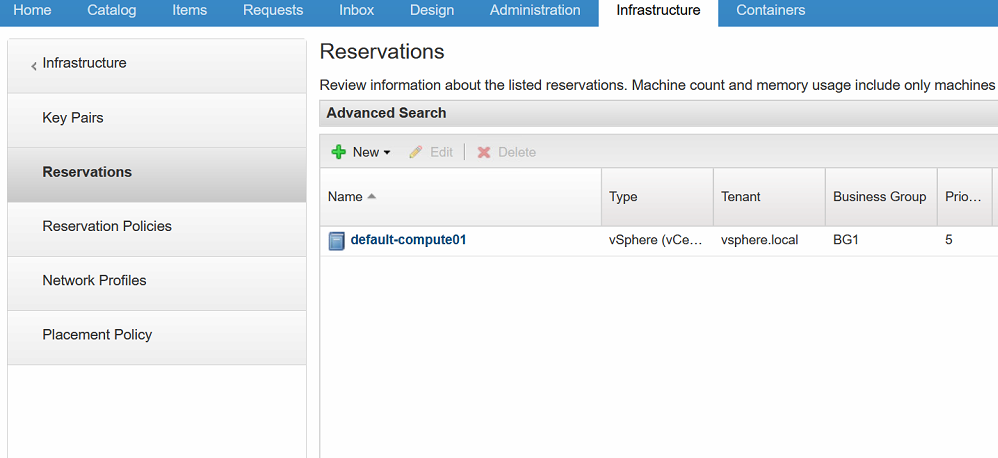
- In network tab choose Network Profile ->Infoblox.
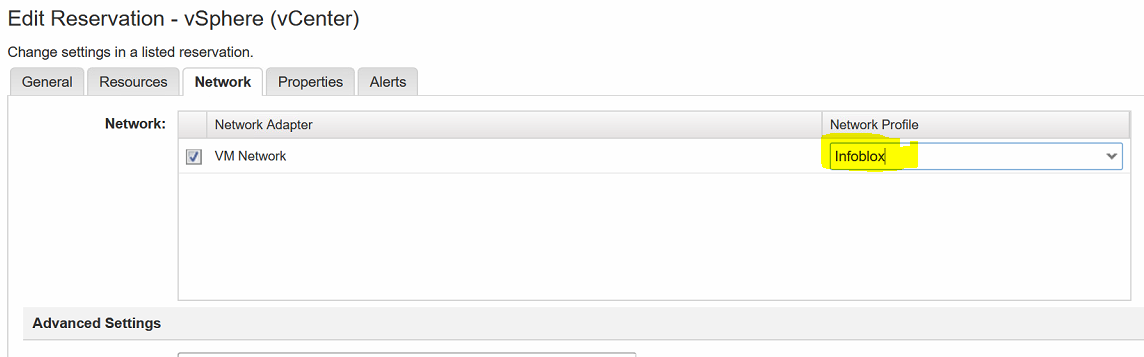
After this steps are done we can use this profile in Blueprints.
Hope this was informative.

Leave a Reply