Hey Guys,
Finally, we are ready to deploy VMware vRealize Automation it will be Enterprise installation.
As usual as first step, we have to go to VMware.com website and download vRA appliance ova file. And deploy it.
Prerequisites
- We need to have 6 Windows server deployed for our IaaS
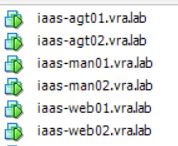 If these servers are cloned from the same template and customized you still need to reinstall and reconfigure MSDTC. as customization don’t create unique IDs for it and it can fail your installation.
If these servers are cloned from the same template and customized you still need to reinstall and reconfigure MSDTC. as customization don’t create unique IDs for it and it can fail your installation. 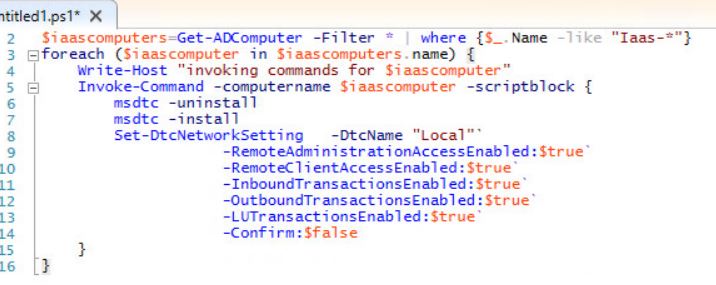 msdtc –uninstall
msdtc –uninstall
msdtc –install
Set–DtcNetworkSetting –DtcName "Local" –RemoteClientAccessEnabled:$true –RemoteAdministrationAccessEnabled:$true –InboundTransactionsEnabled:$true –OutboundTransactionsEnabled:$true –LUTransactionsEnabled:$true -Confirm:$False - DNS is very important. You have to make records for all of your Iaas servers, vRA appliances, and load balancers:
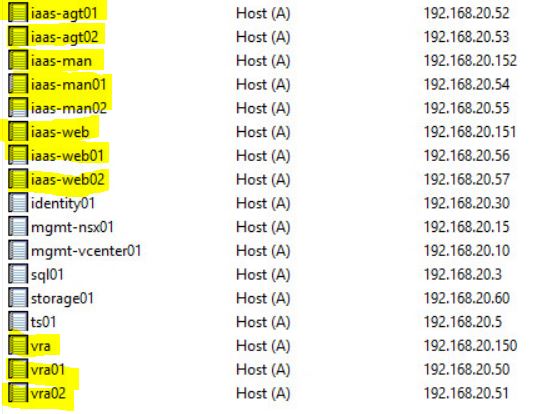
- SQL server in my case it was SQL 2016. No additional configuration required.
- Certificates – we prepared it in this article
- NSX load balancer – we prepared it in this article
OVA Deployment
- Right-click on the location where you want to deploy the OVA and choose the Deploy OVF Template.
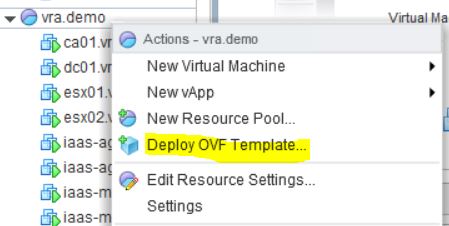
- Browse to your OVA file
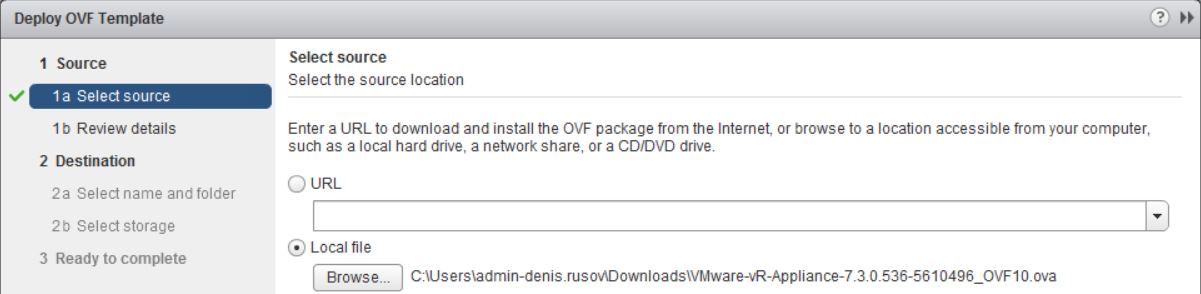
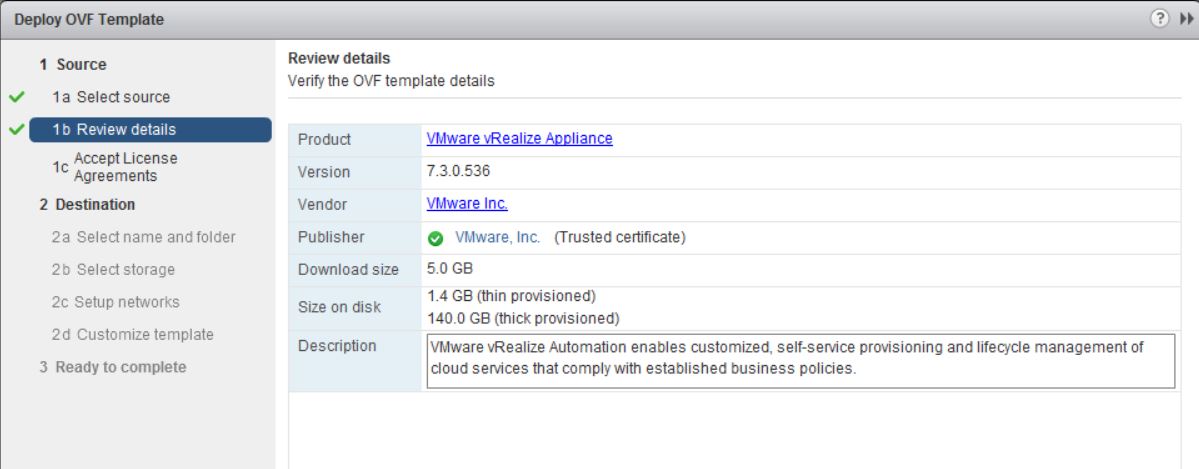
- Accept the License Agreements.
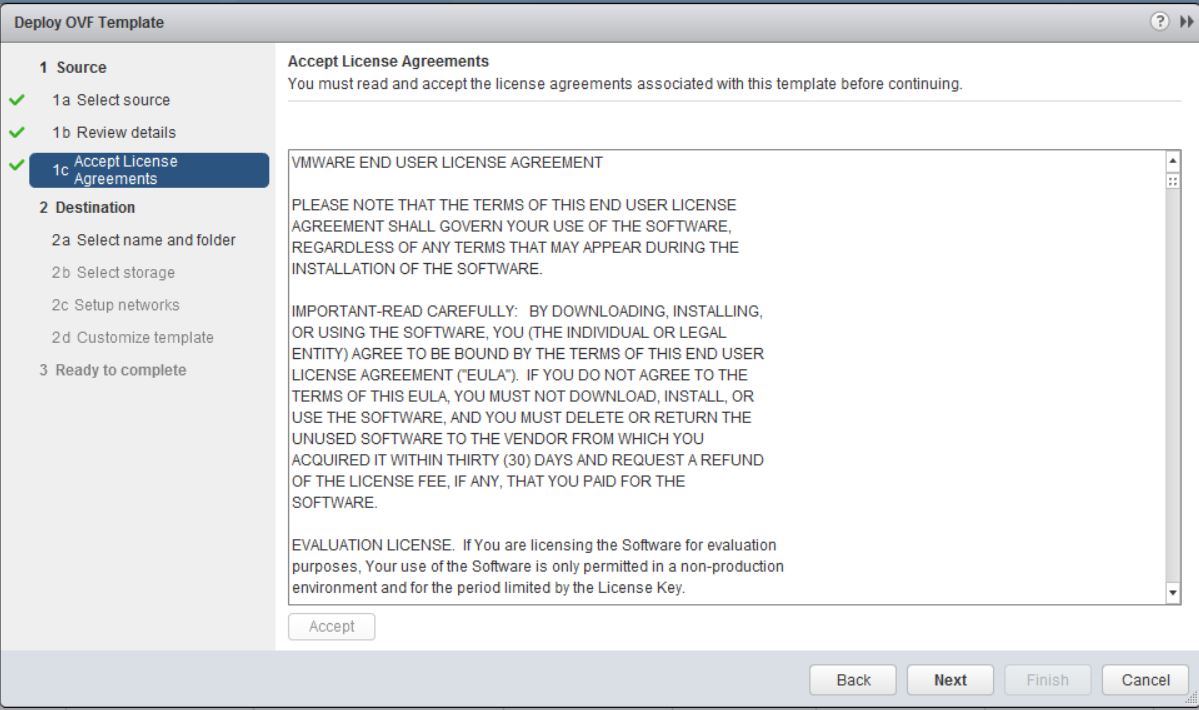


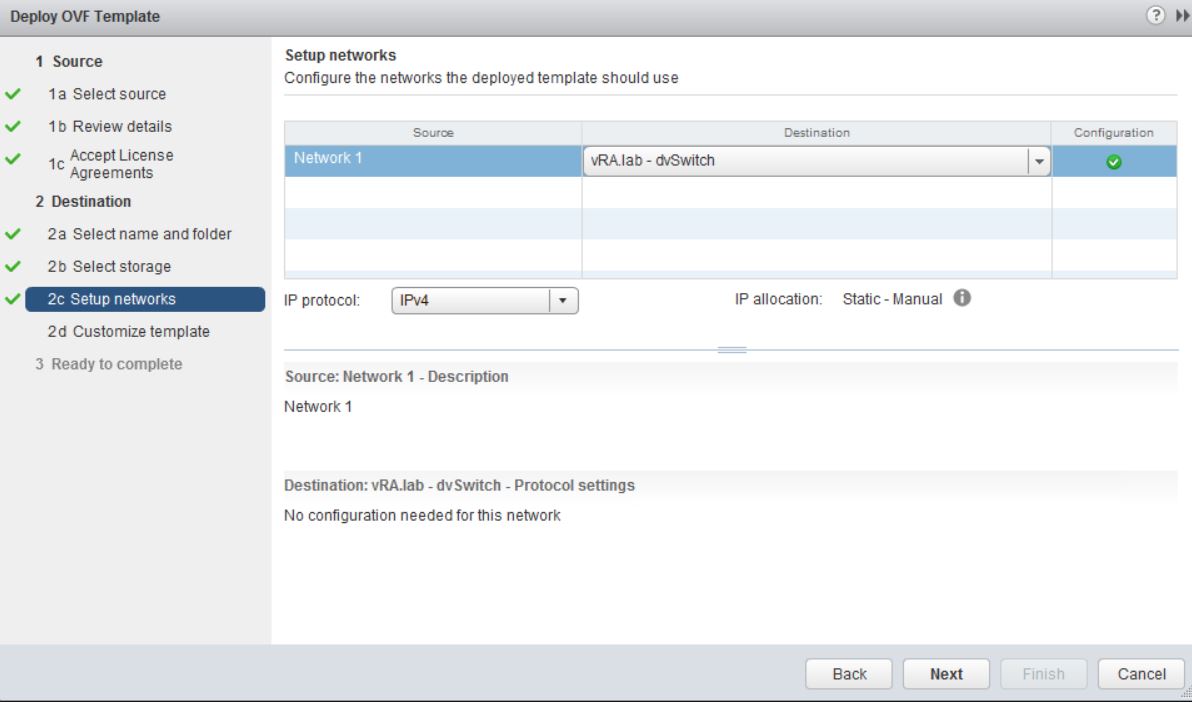
- On this page use FQDN like vra.demo.lab etc.. otherwise during the configuration you will have an error.
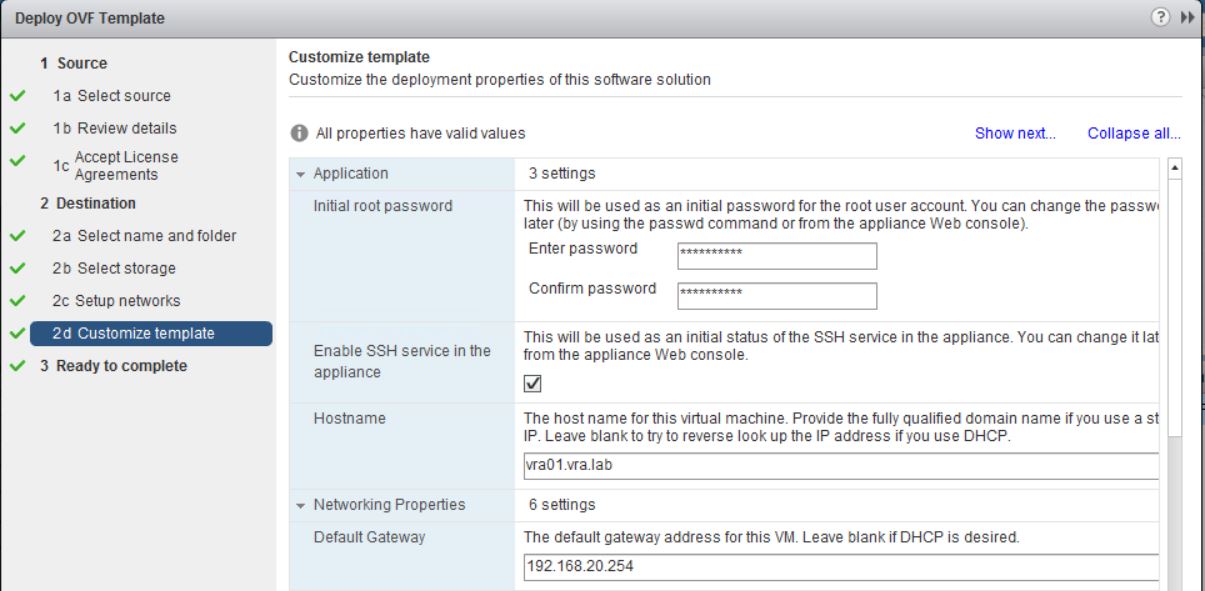
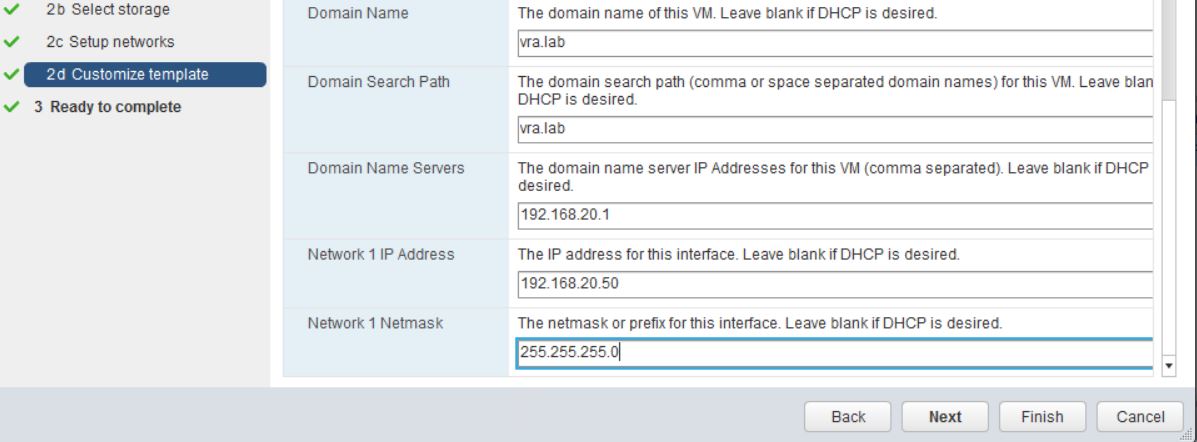
- Review the config and press Finish
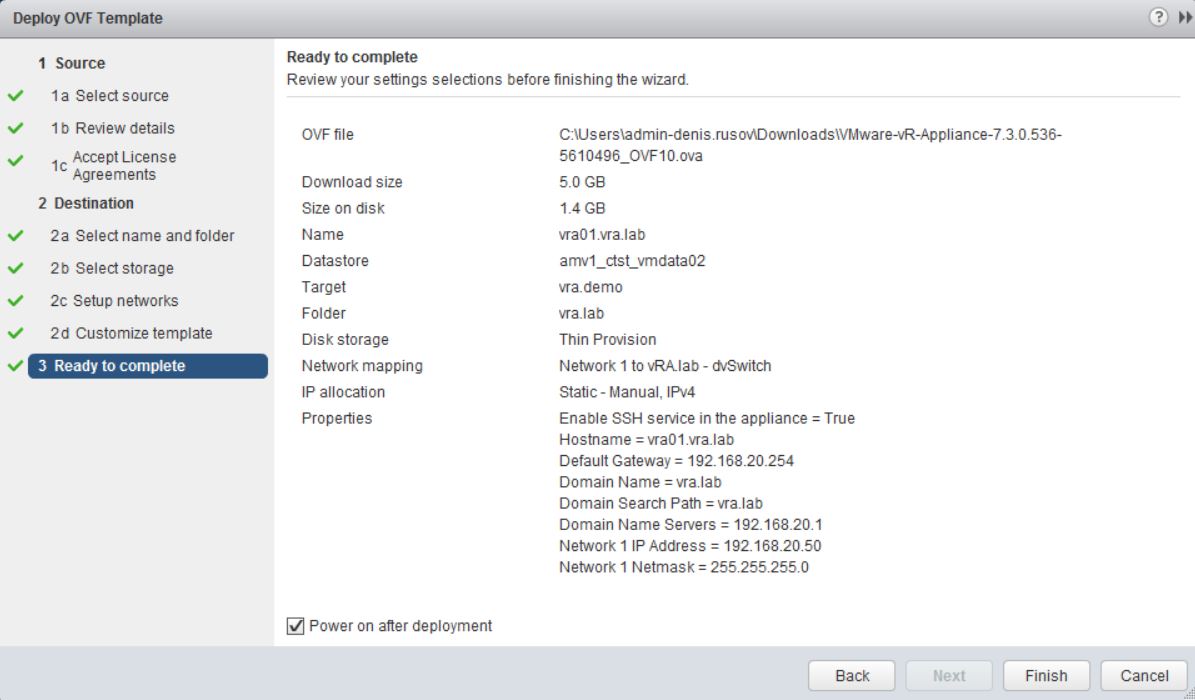
- It will start to deploy the Appliance VM.

- Following the same steps deploy 2nd appliance
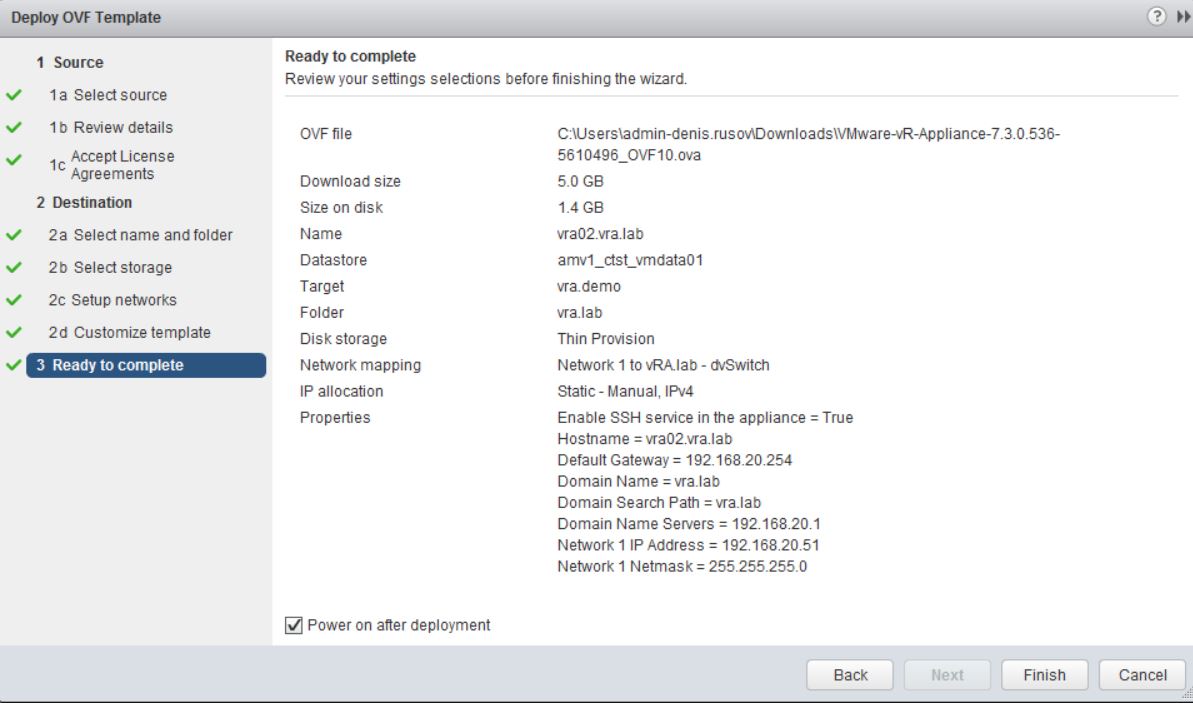
- If you open VM console, you will see that installation is still done until the page telling you that you shall login to https://fqdn:5480 for further configuration
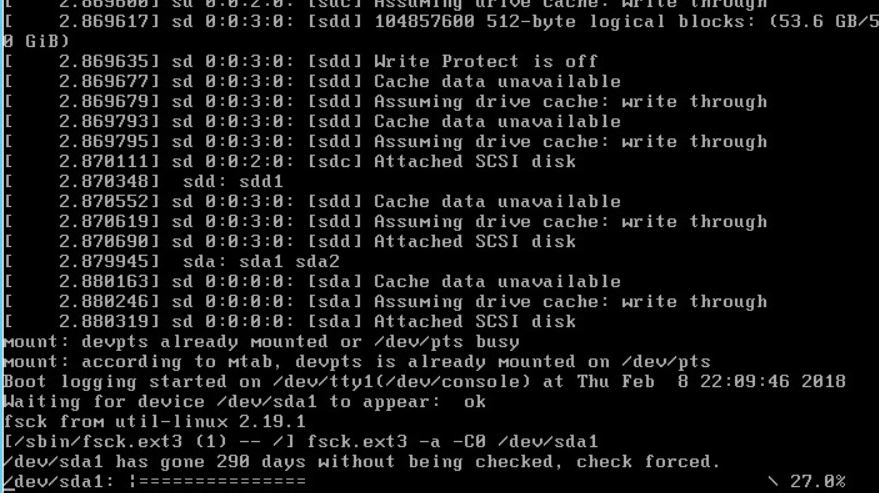
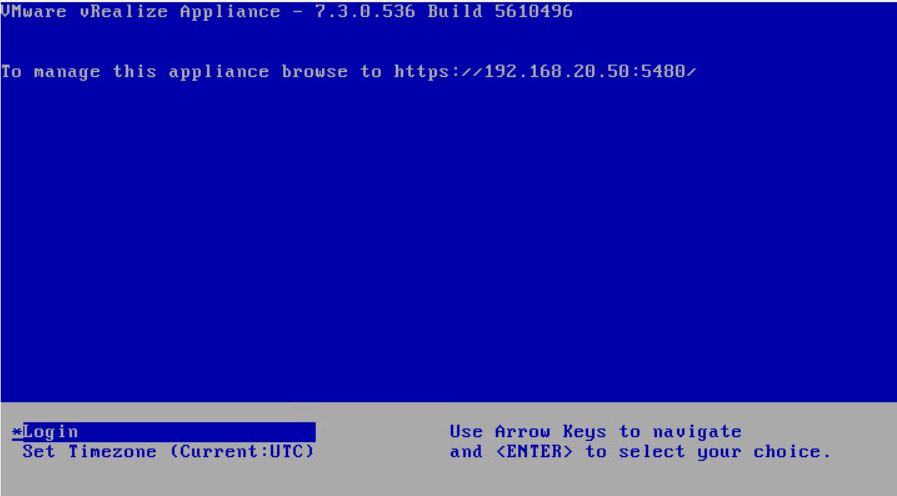

vRA configuration for Enterprise deployment
- As we are done with installation lets login to https://vra01.vra.lab:5480 for further configuration. Accept the certificates
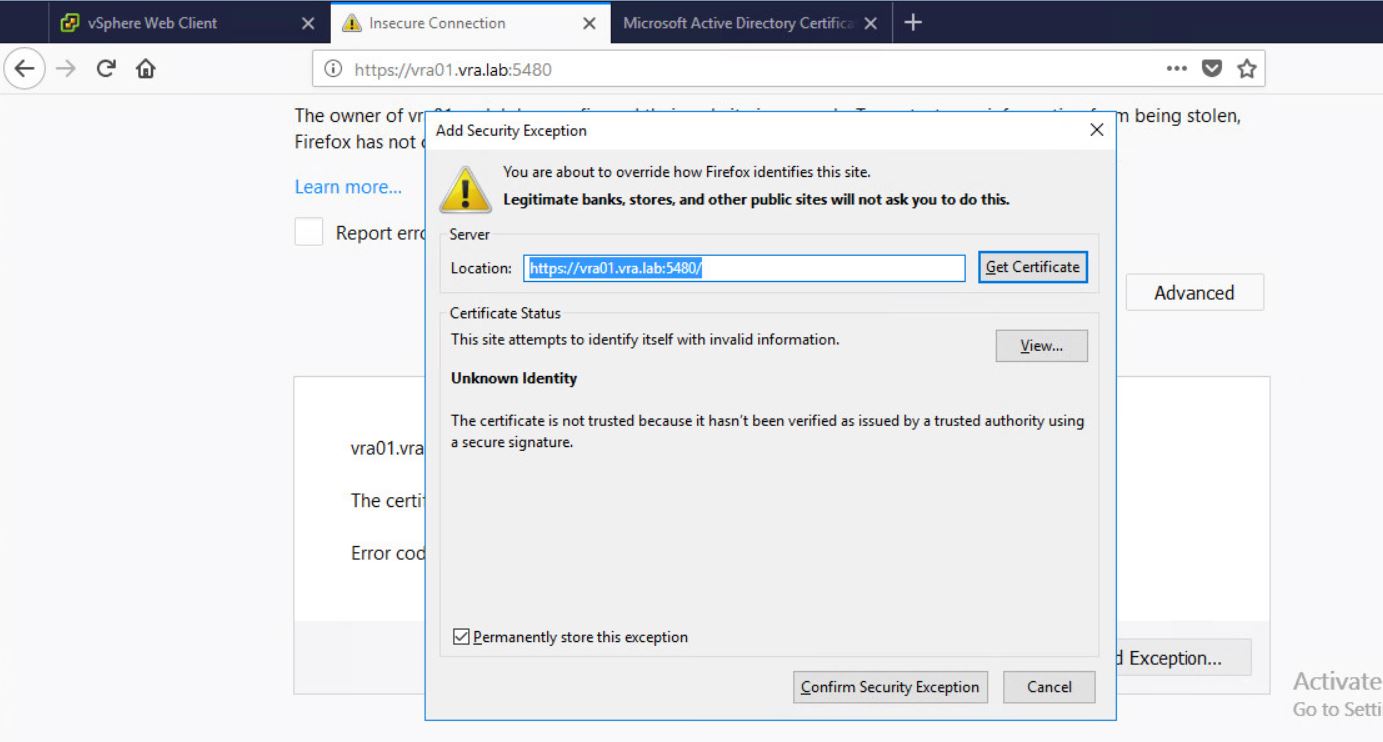
- Login with your root credentials(which you assigned during OVA deployment)
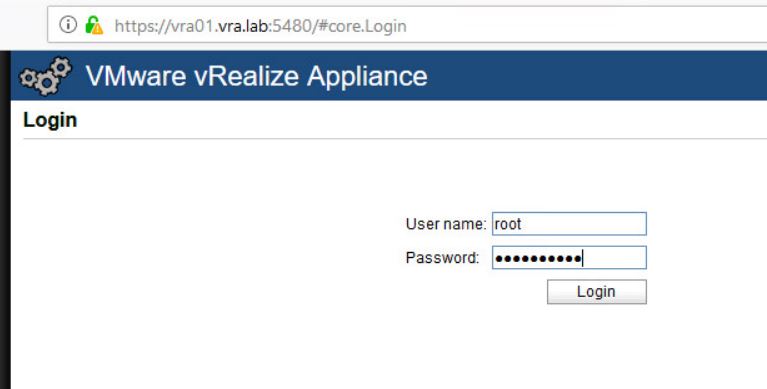
- Installation Wizard will open. accept the License Agreements.
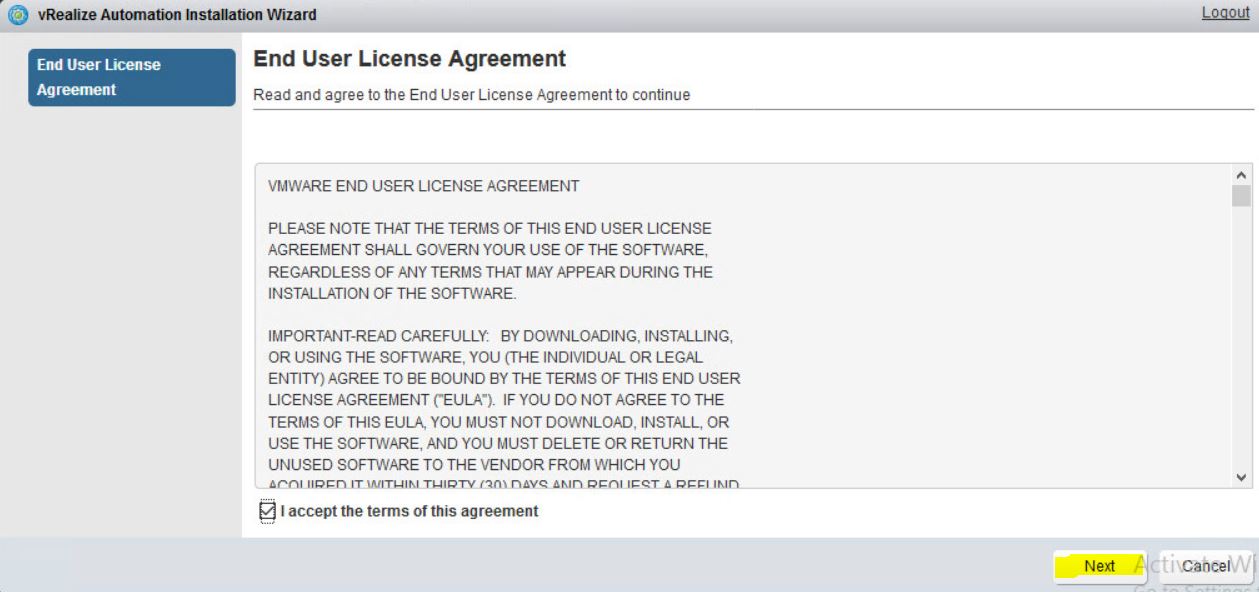
- Choose Enterprise deployment and tick the box for Install IaaS.
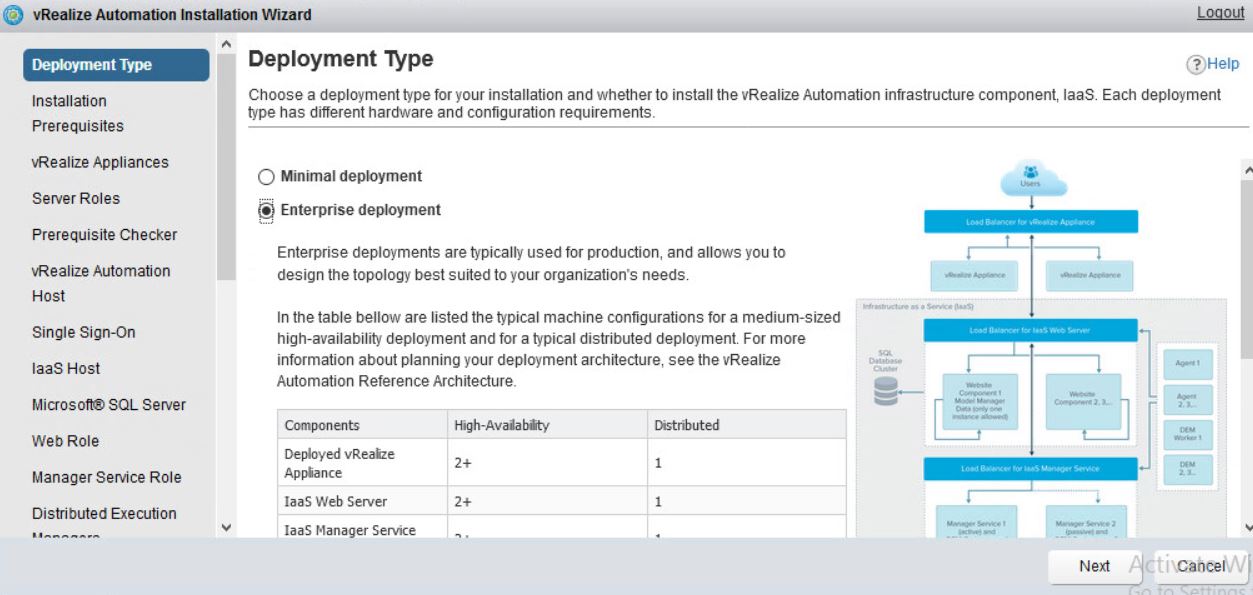
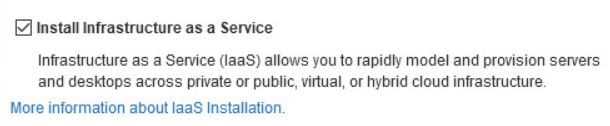
- Use time server and click Change Time Settings. And we have to install Management agents. so download the MSI from the link and distribute it to your IaaS servers.
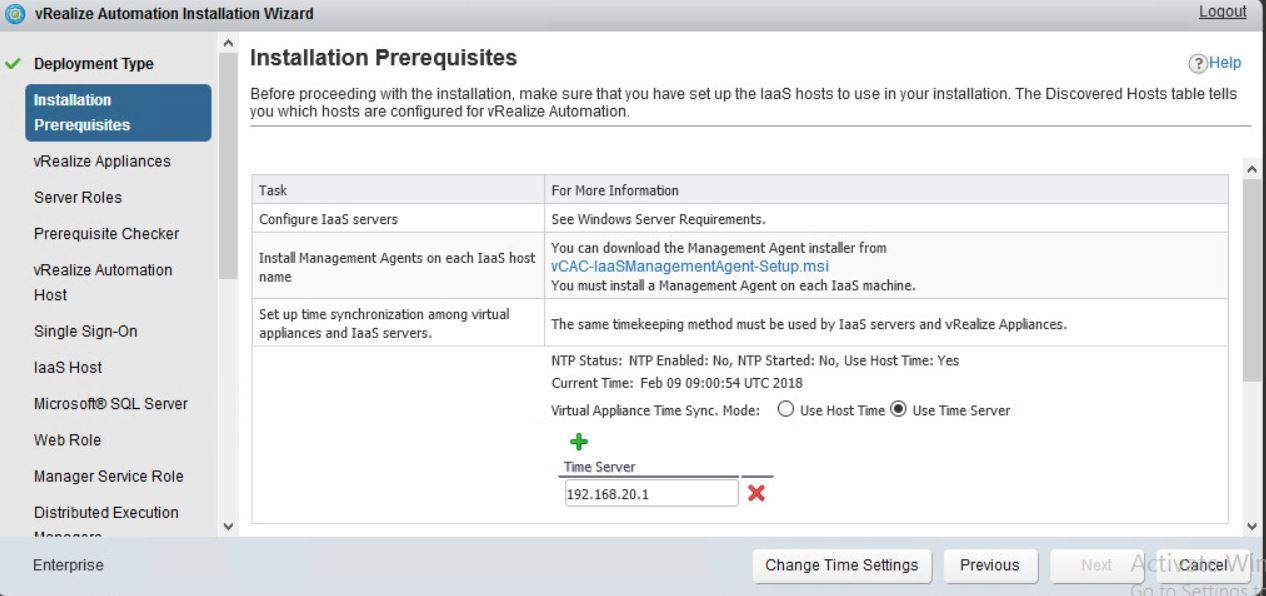

- Login to your IaaS servers and follow the installation steps.

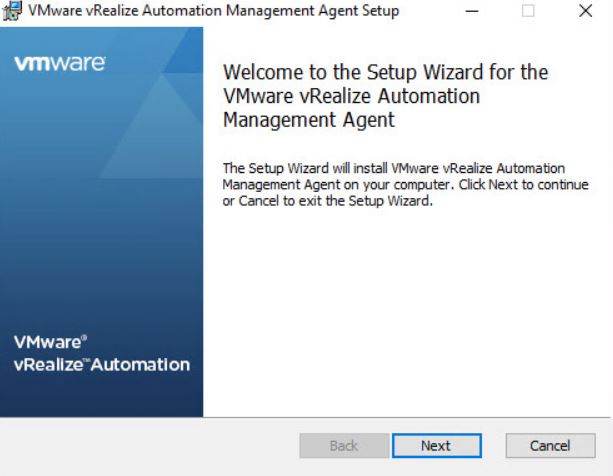
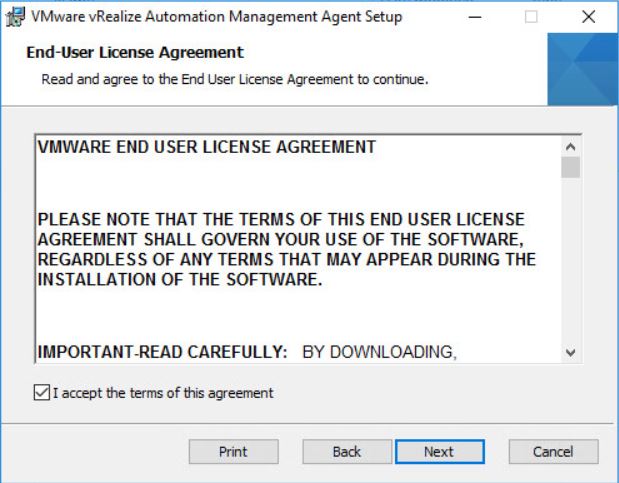
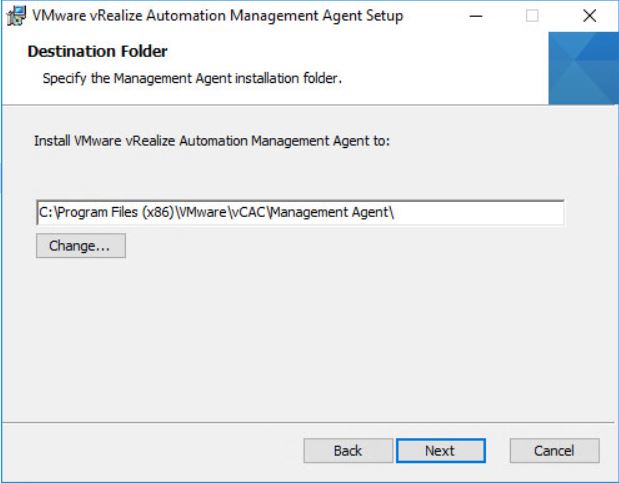 vRA address should be htts://fqdn:5480/
vRA address should be htts://fqdn:5480/
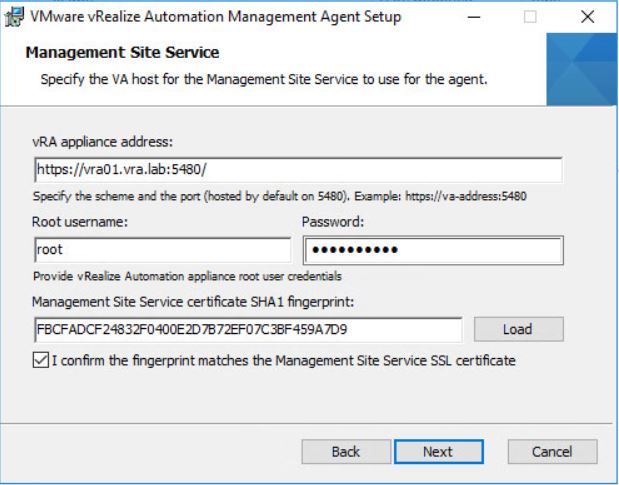 Here should be a service account for the agent.
Here should be a service account for the agent.
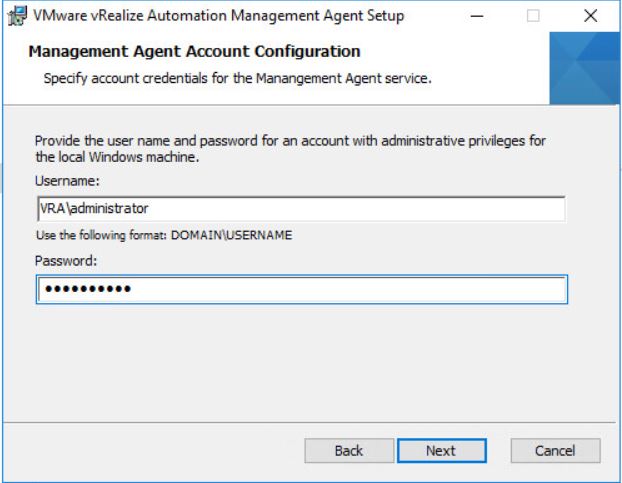
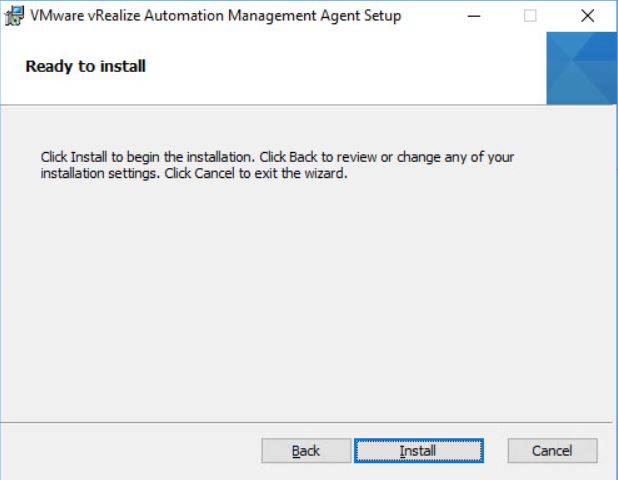
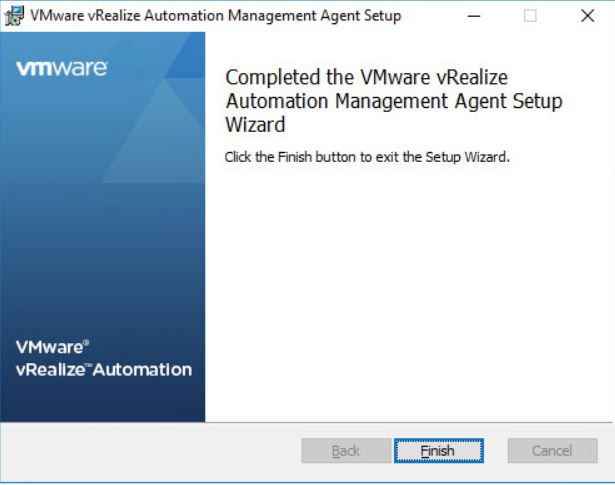
- After this steps in wizard you will see that it can see one of our IaaS servers.

- Repeat the same for the rest IaaS servers, so you will see the following
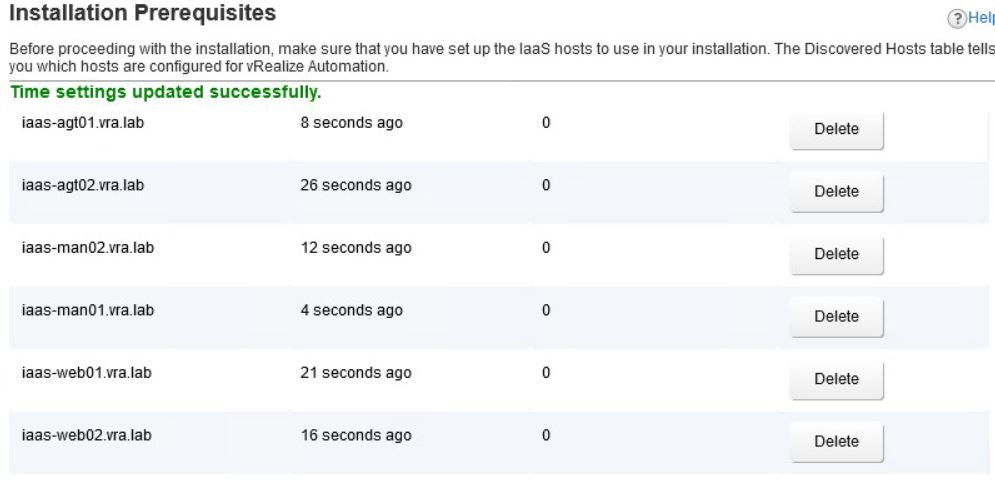
- Enter the FQDN and credentials of your 2nd vRA appliance.
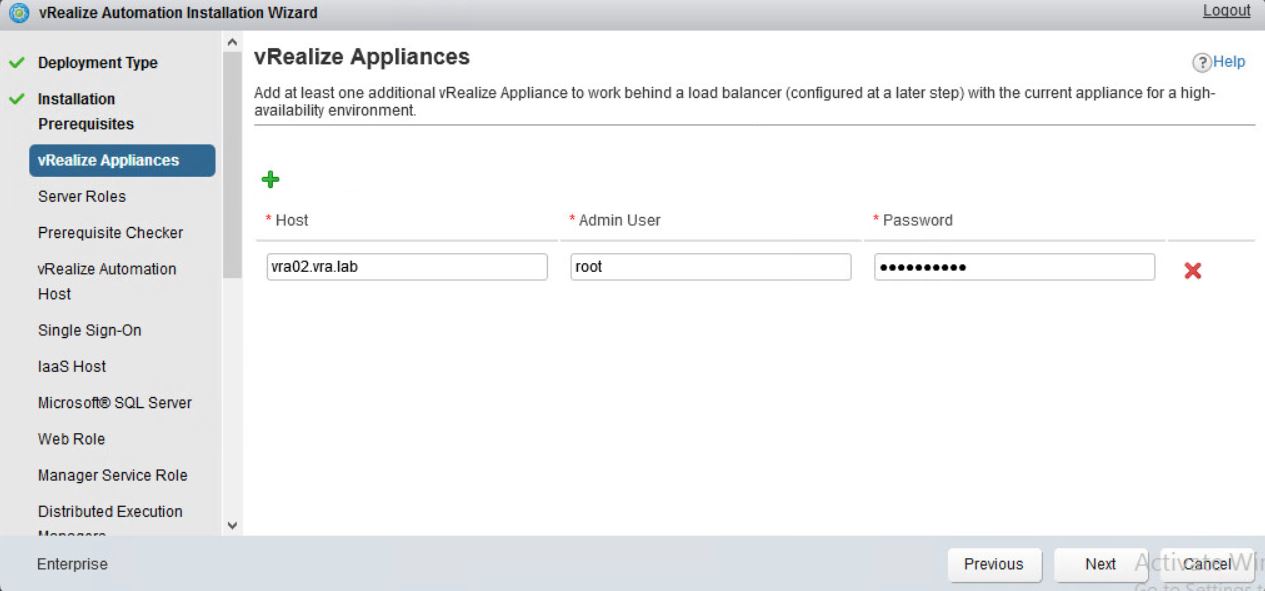
- Accept its certificate
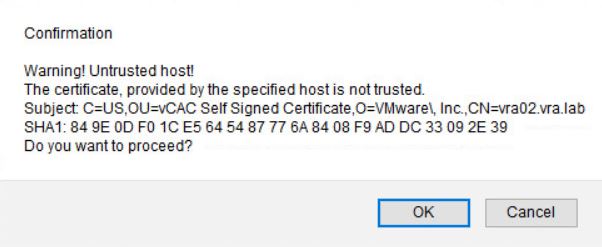
- We choose roles for our IaaS servers DEM should go to agent servers (in this case it is DEM-Workers and they should be as close as possible to agents. DEM-Orchestrator is already in Manager role)
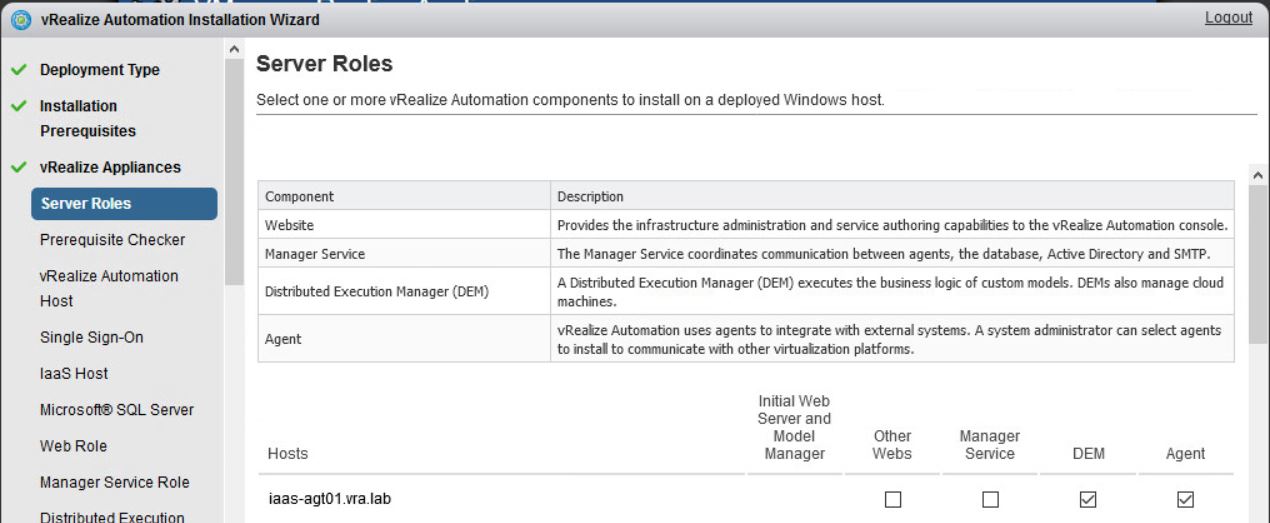
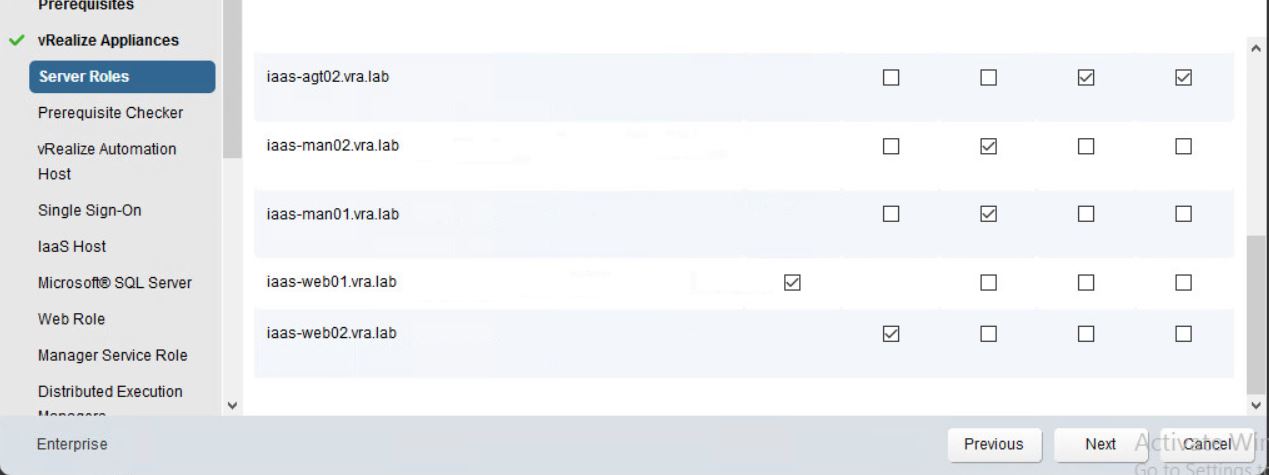
- We shall run prerequisite checker.
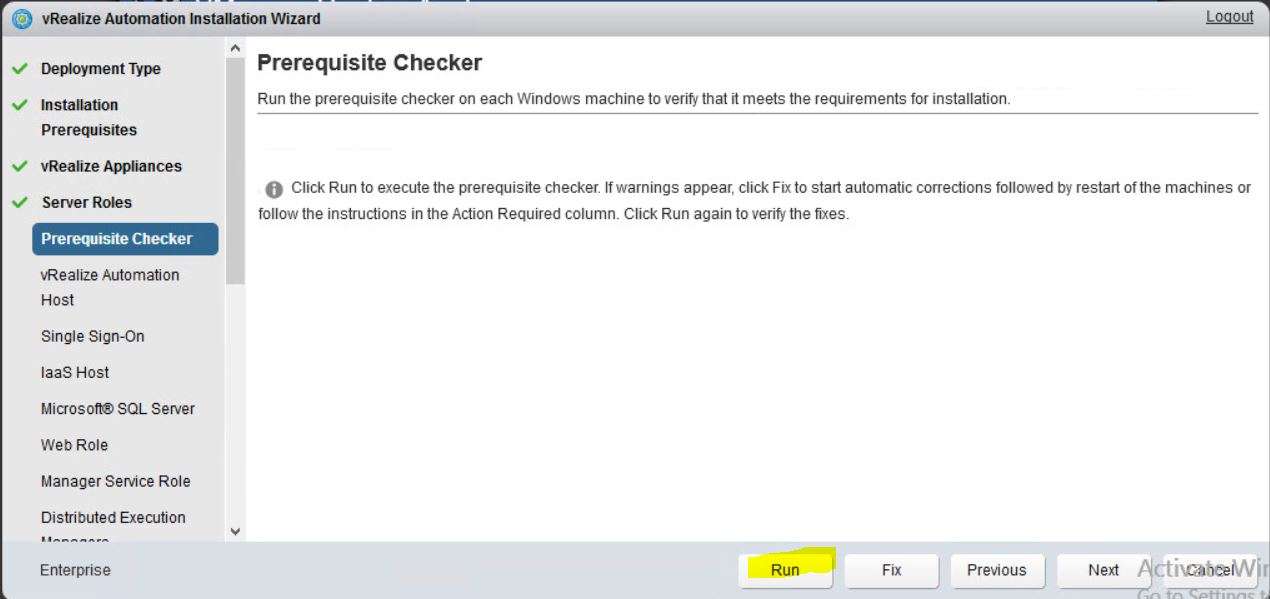
- We will have errors with all of our servers so we press fix and wait when the required roles and features are installed.
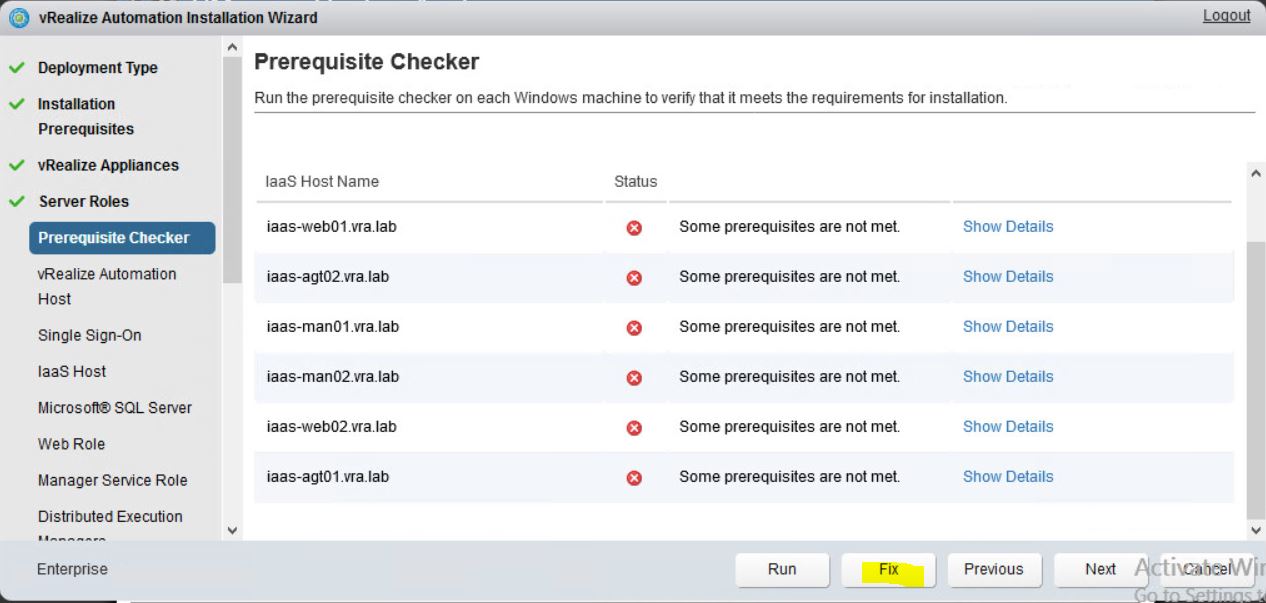
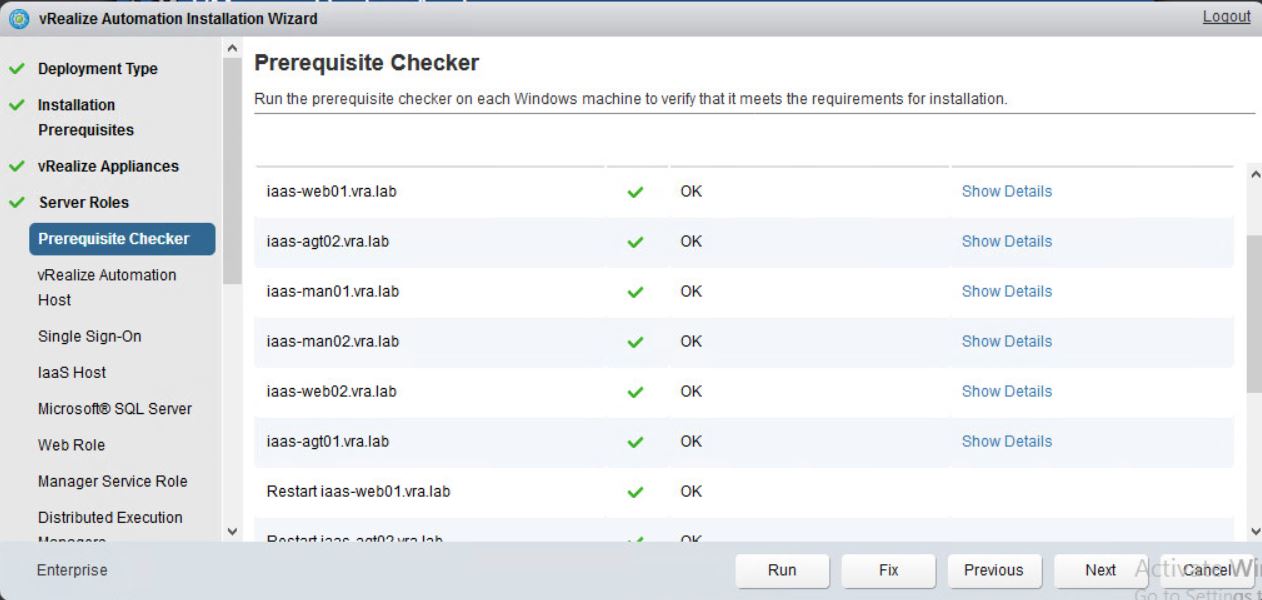
- Enter the name of the Load Balancer for vRA
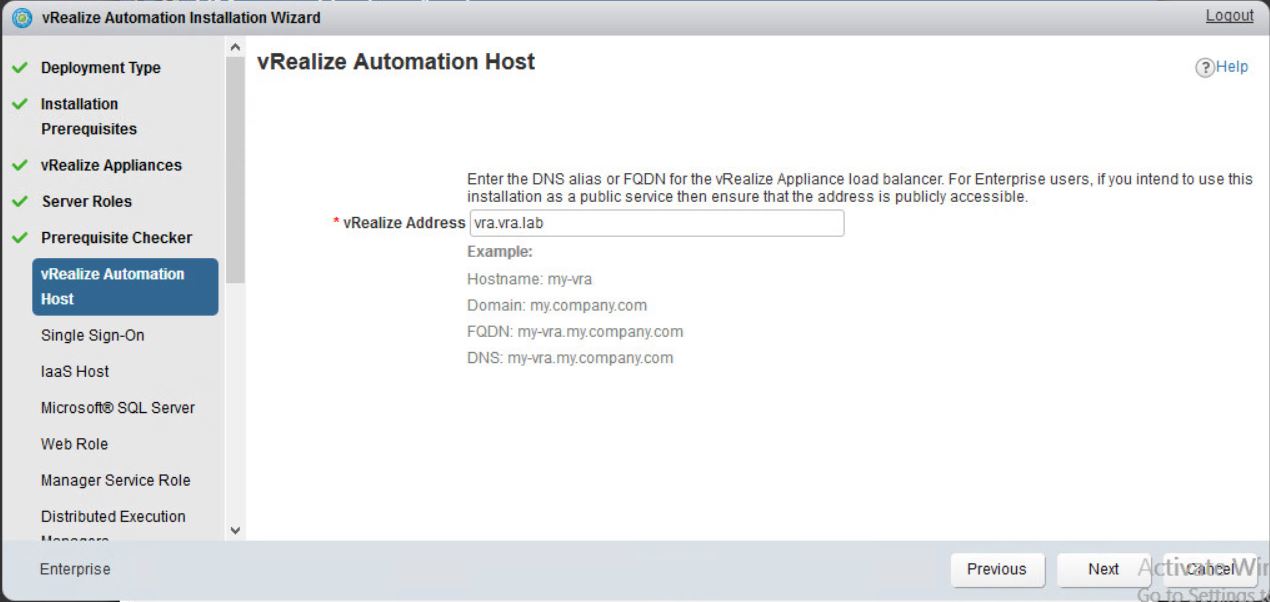
- Enter the password you would like to use.
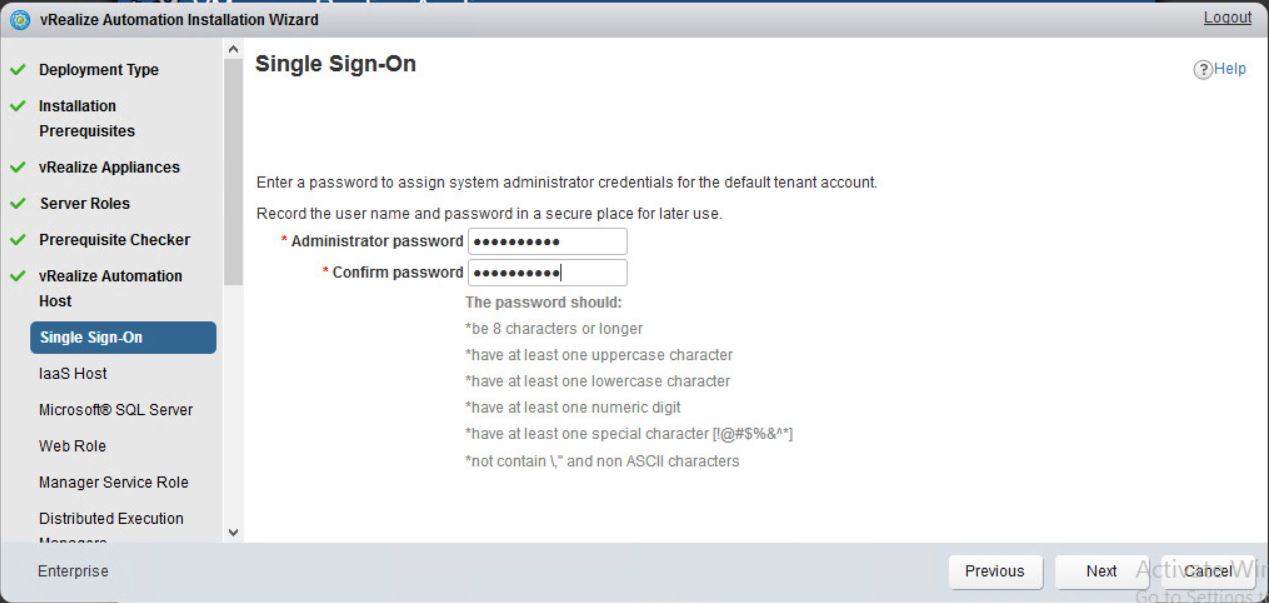
- Type in the Load Balancer names for IaaS web and Manager roles
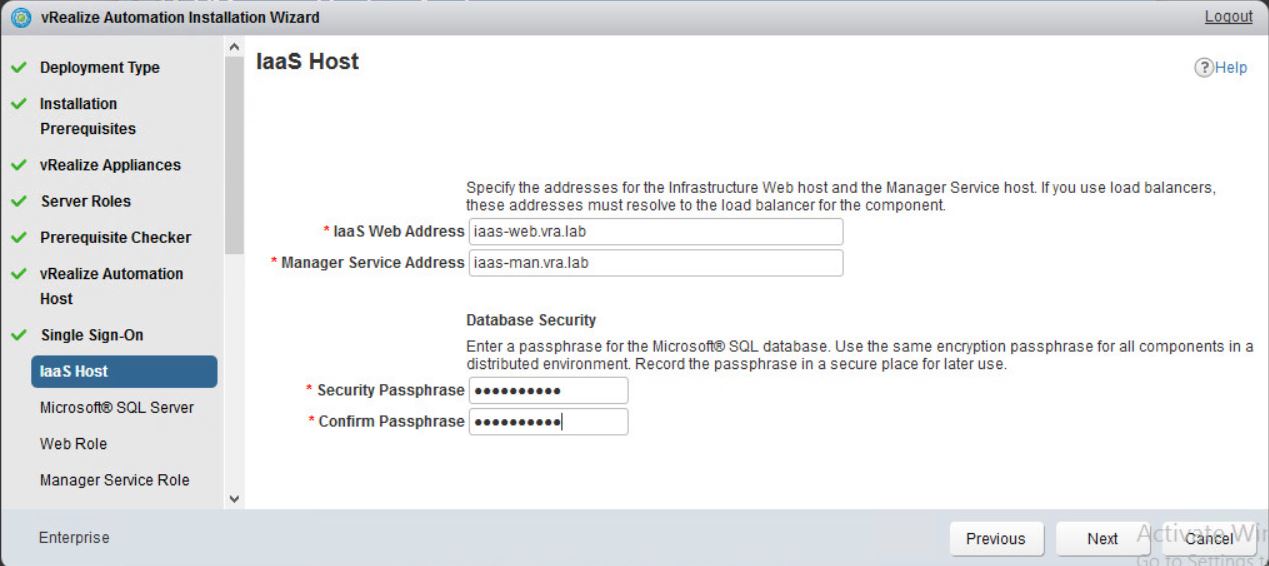
- Enter the fqdn of sql server and its instance and press validate button
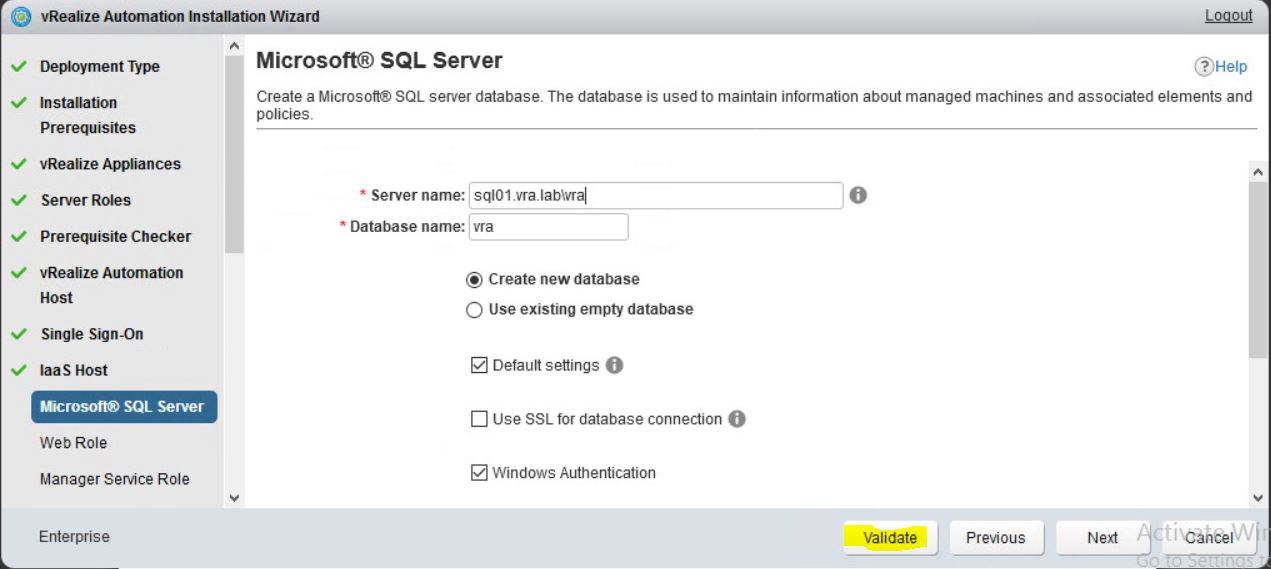
- After validation complete press next


- Configure the web role. press validate and wait when it is passed press next.
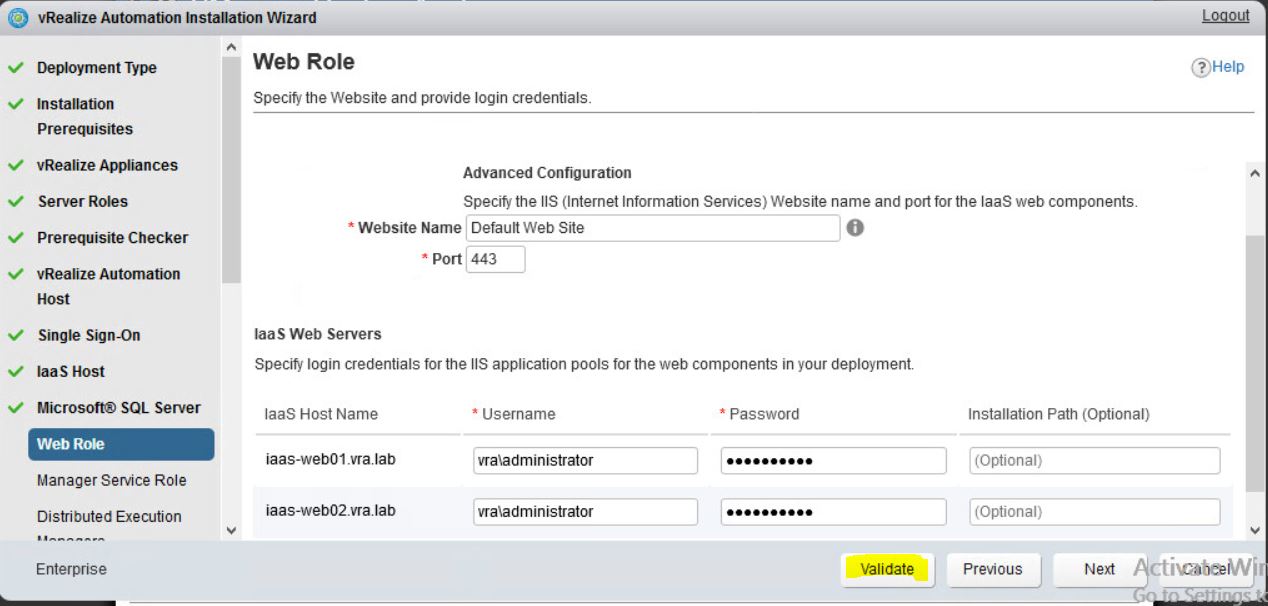

- Configure Manager role. Validate. press next when its done.
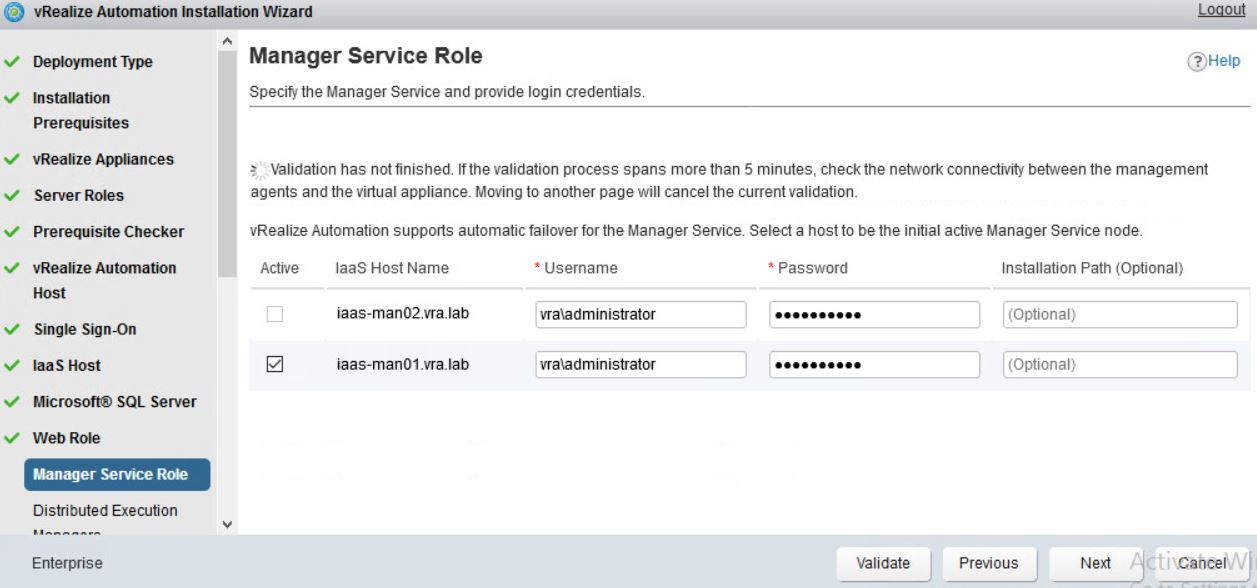

- Configure DEM-Workers. Don’t forget to validate before you press next.
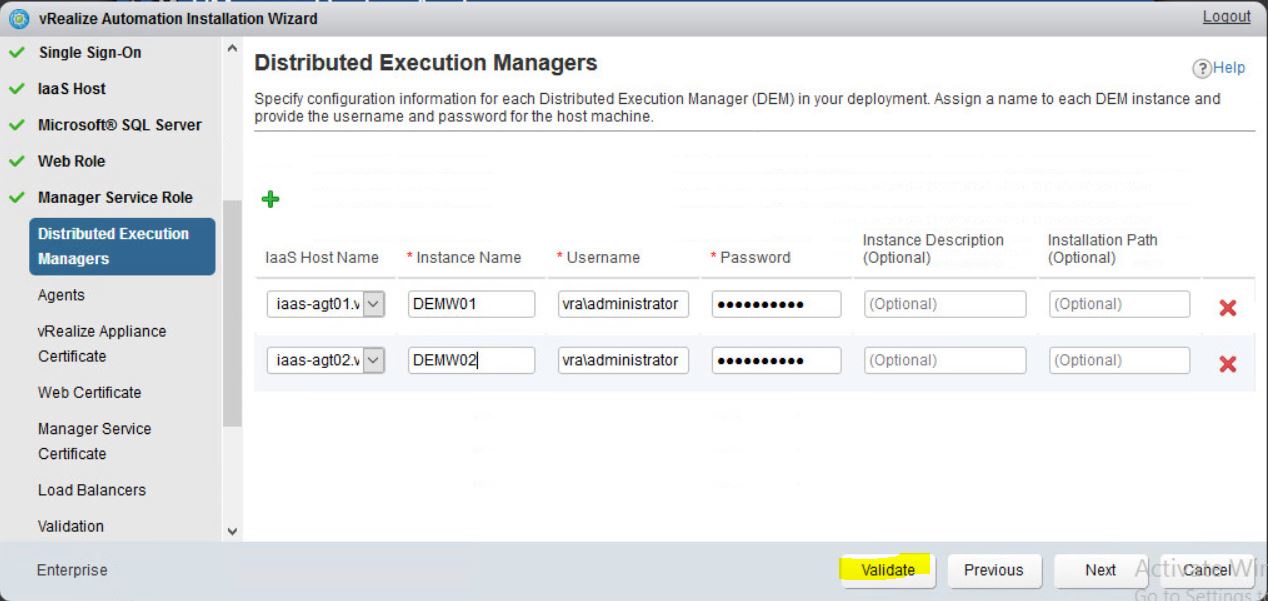

- Configure agents. Validate. Next.
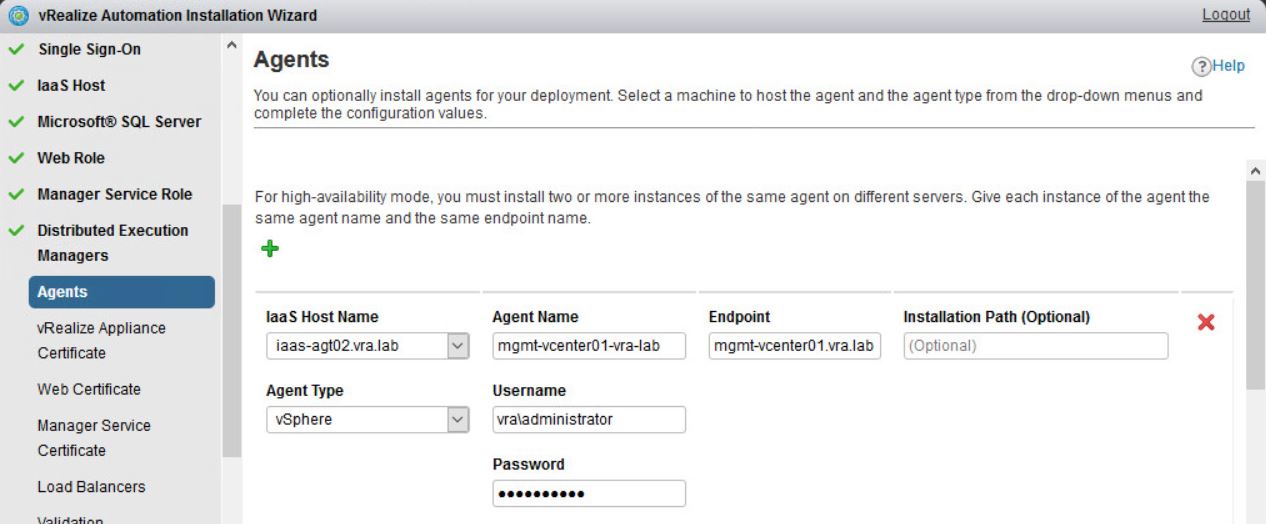

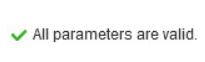
- Here we need to paste the text from our certificates which we created in this article
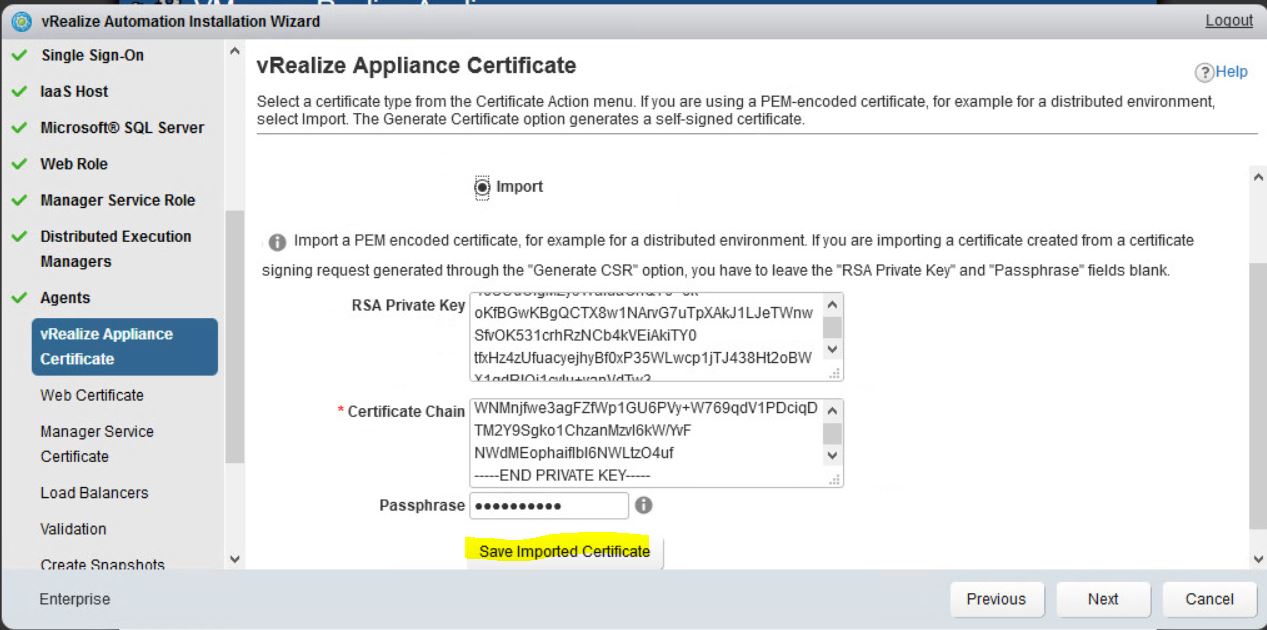
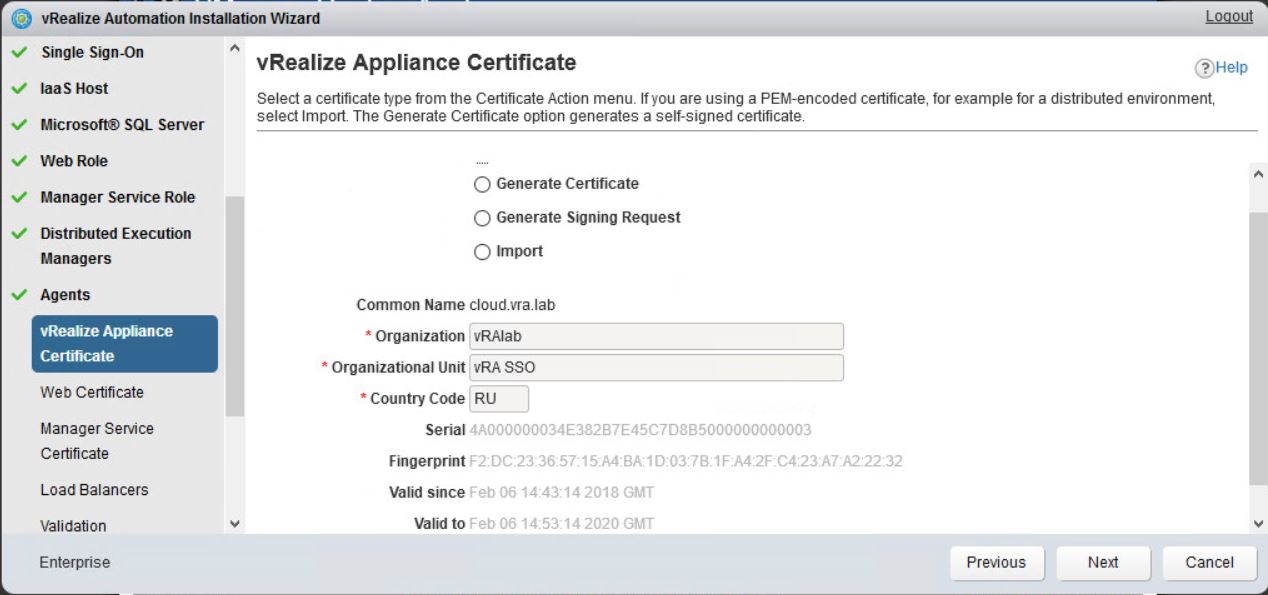
- Here we need to paste the text from our certificates which we created in this article
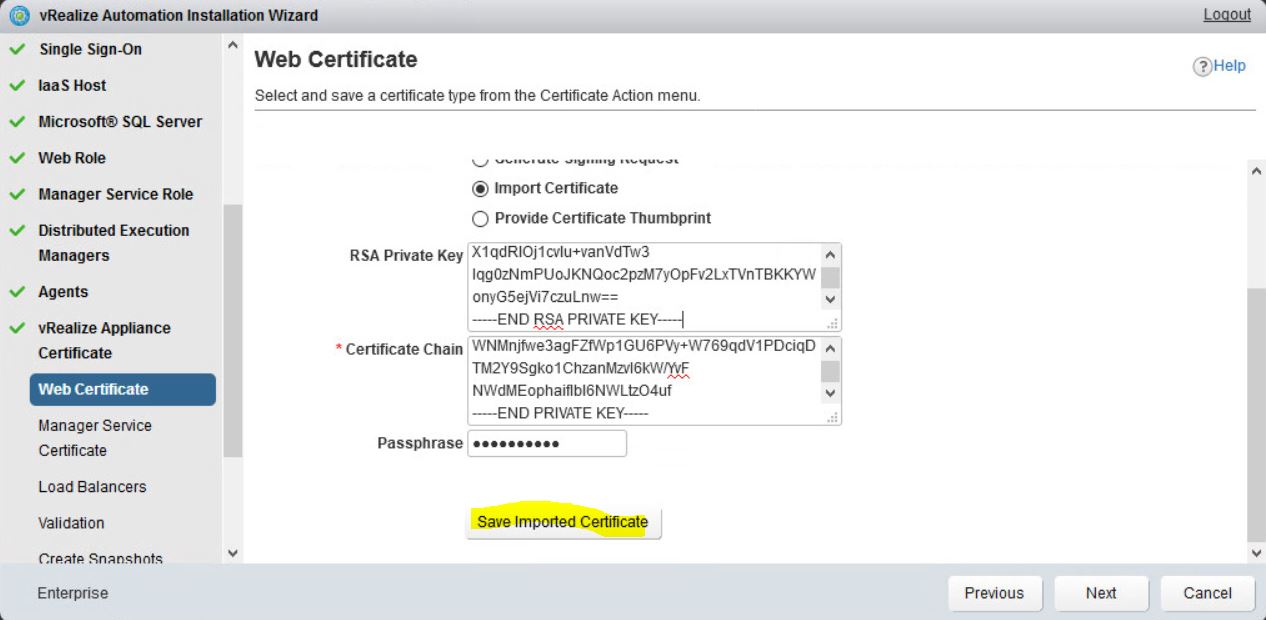
- Here we need to paste the text from our certificates which we created in this article
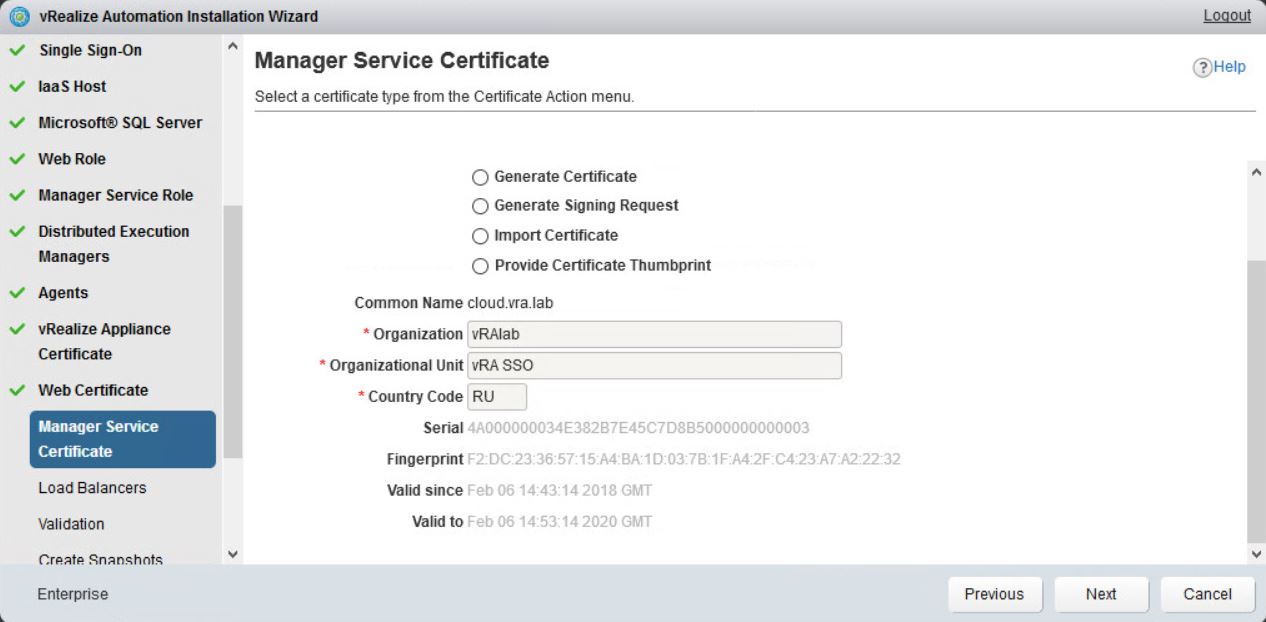
- As mentioned here we have to disable health monitors.
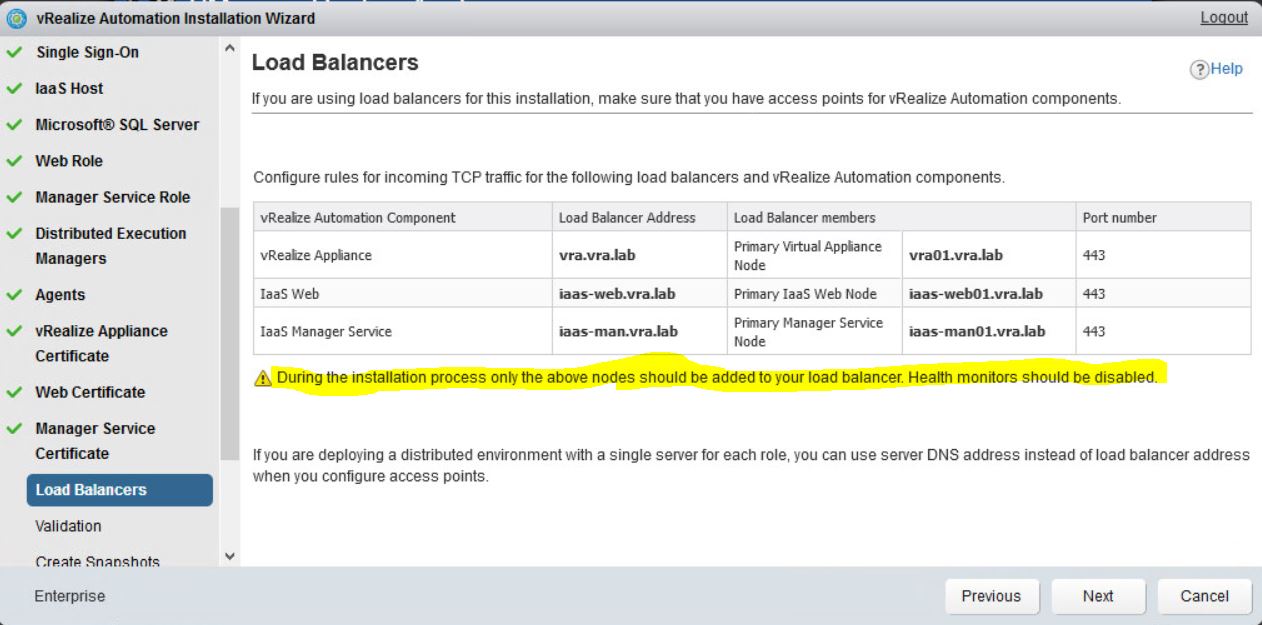
- We have to login to our vCenter and got to Network&Security. NSX Edges and double click on our Load Balancer.

- Go to Manage Load Balancer. Edit Pools. Remove Monitors and Disable 2nd node for each pool.
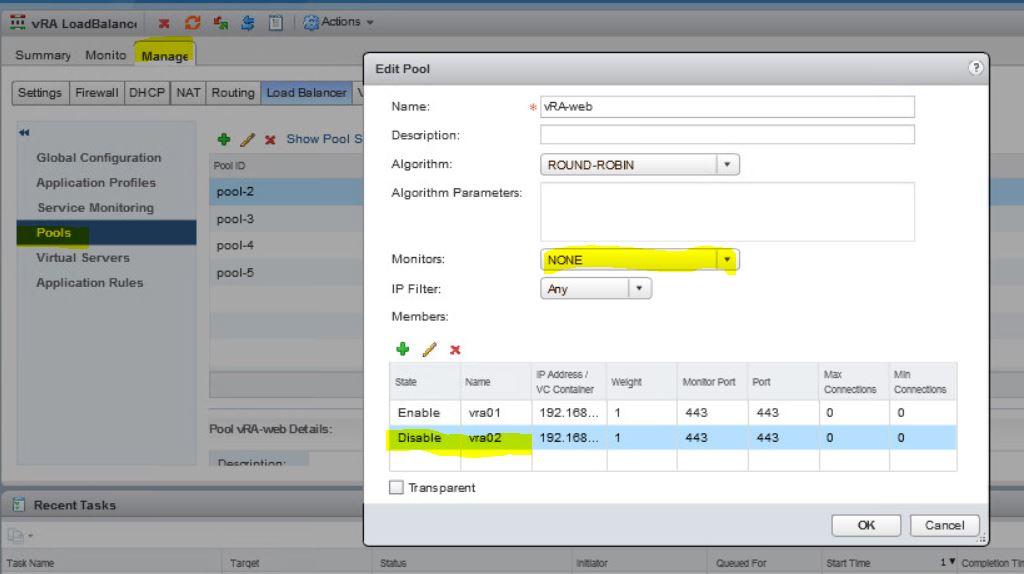
- Now we are on Validation step. Press Validate and go grab a coffee as it will take some time.
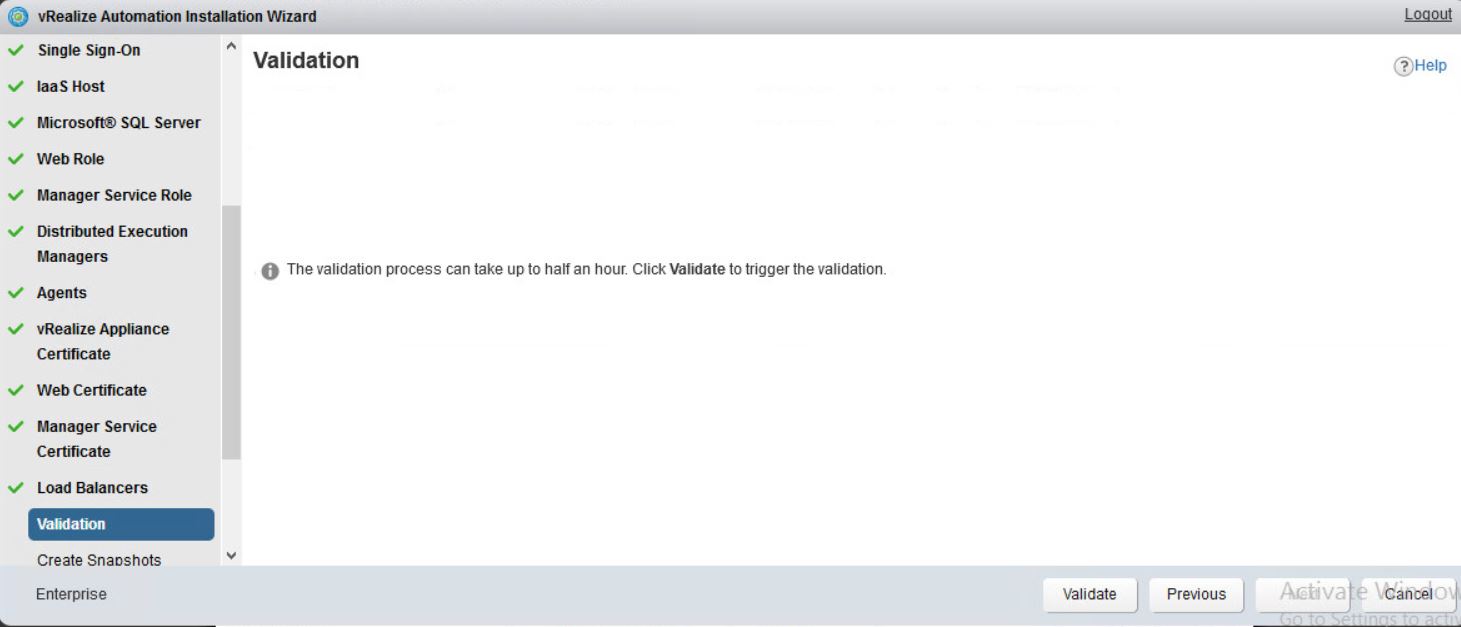
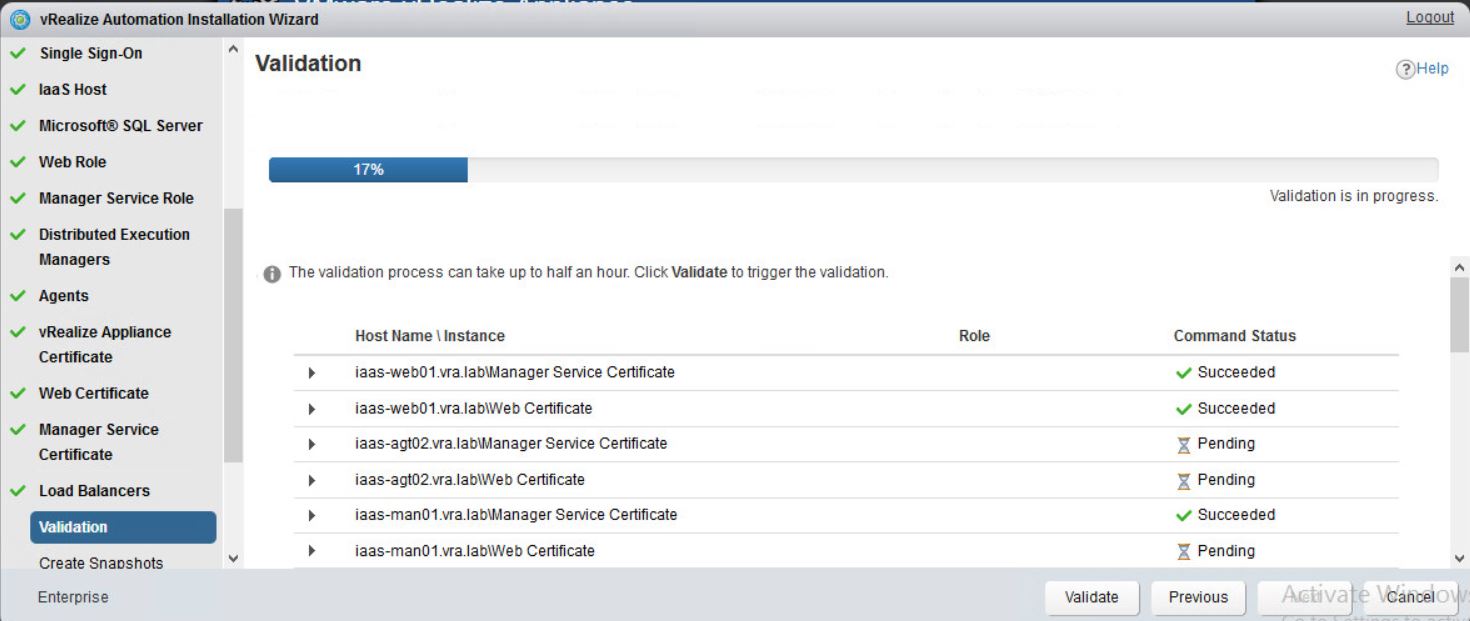
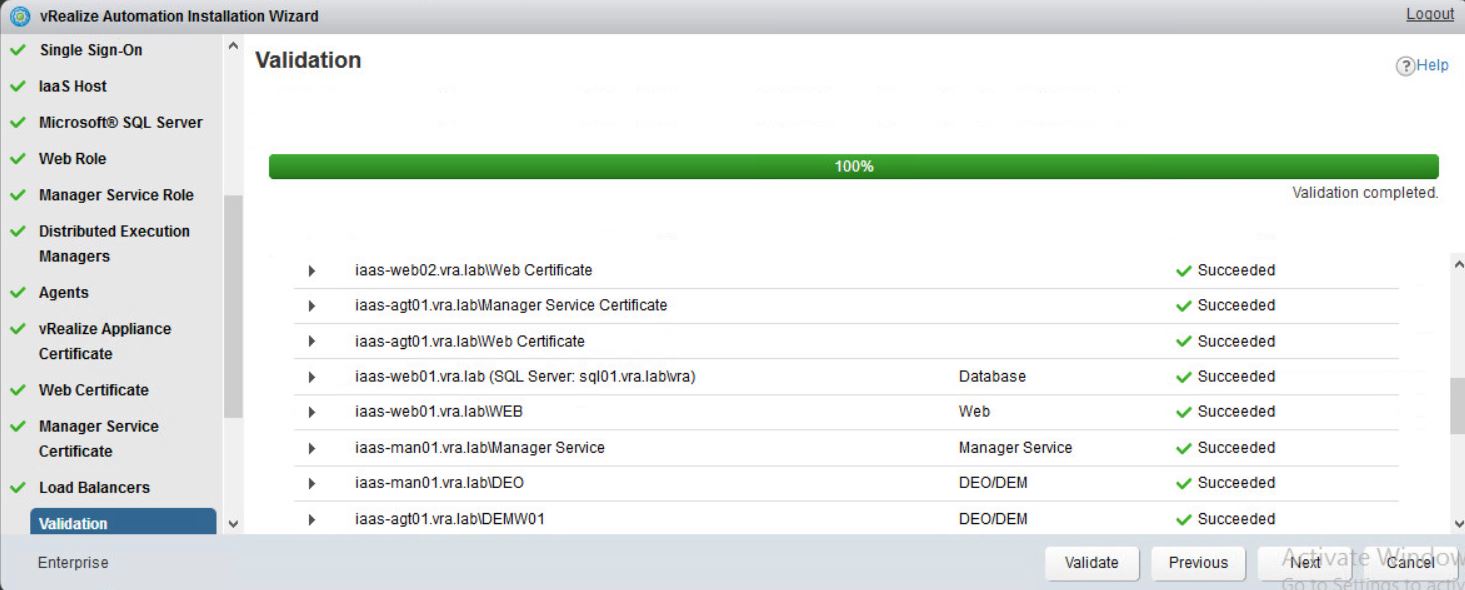
- Create Snapshots of all of your prepared environment (you don’t want to do everything again 🙂 )
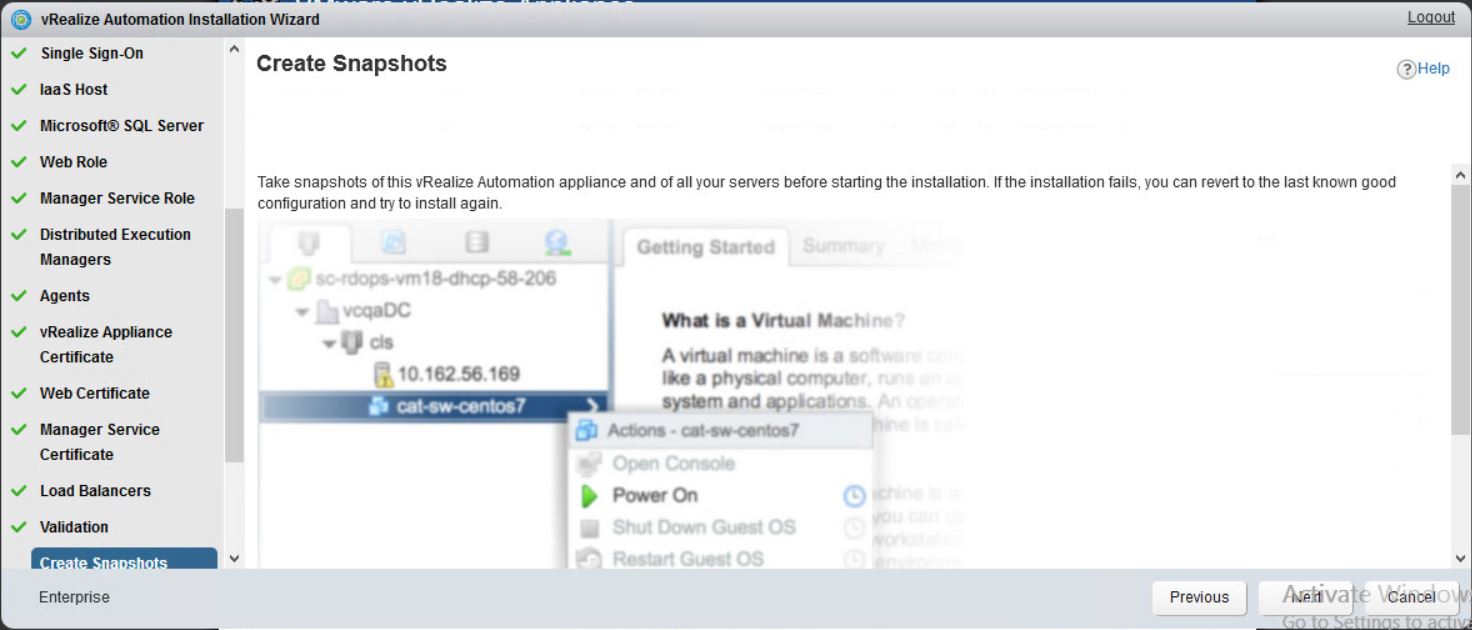
- I prefer to use PowerCli in this case:

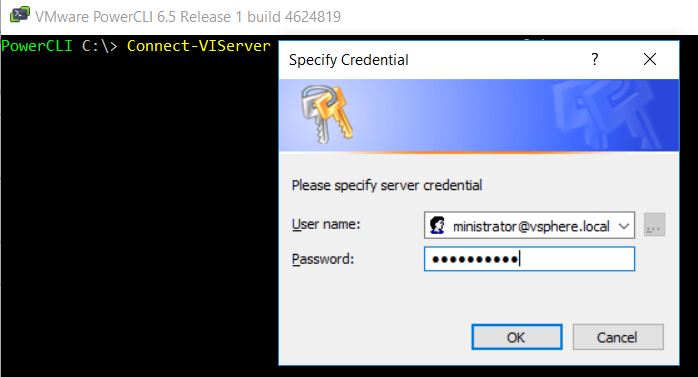
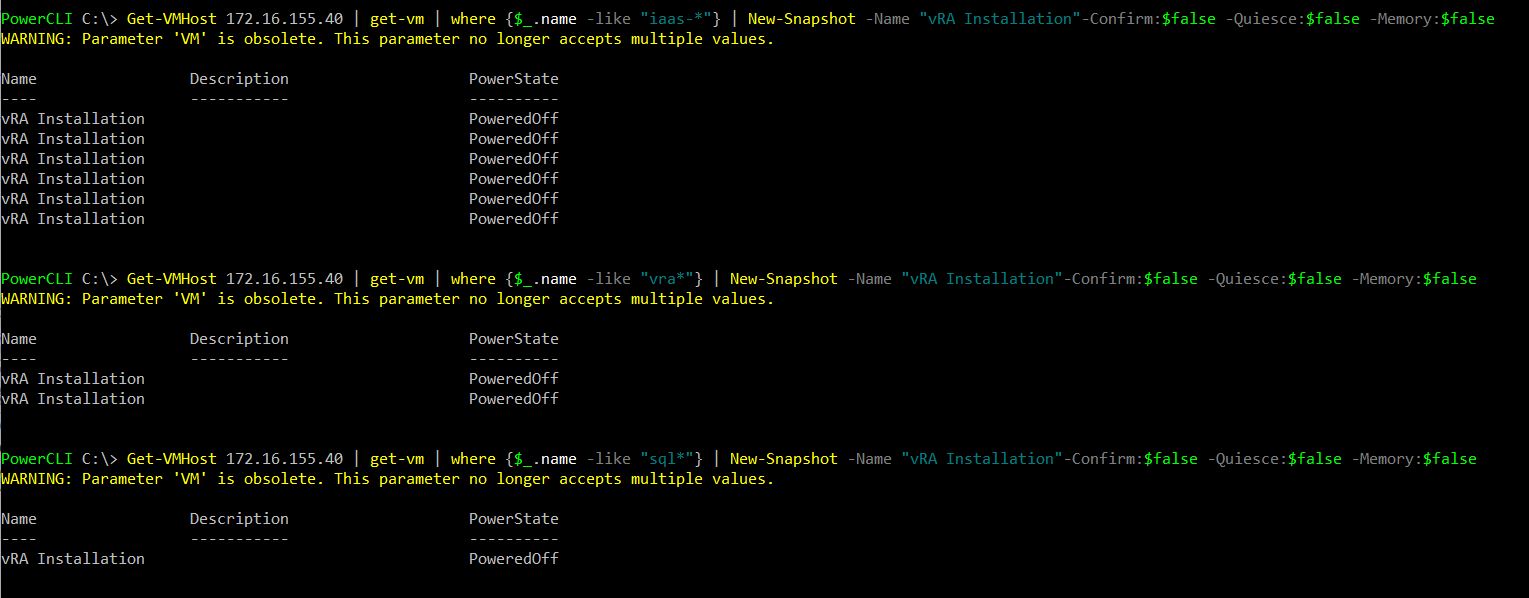
- Here is the last step before we can go grab some food and relax. If you made all your snapshots go and press install.
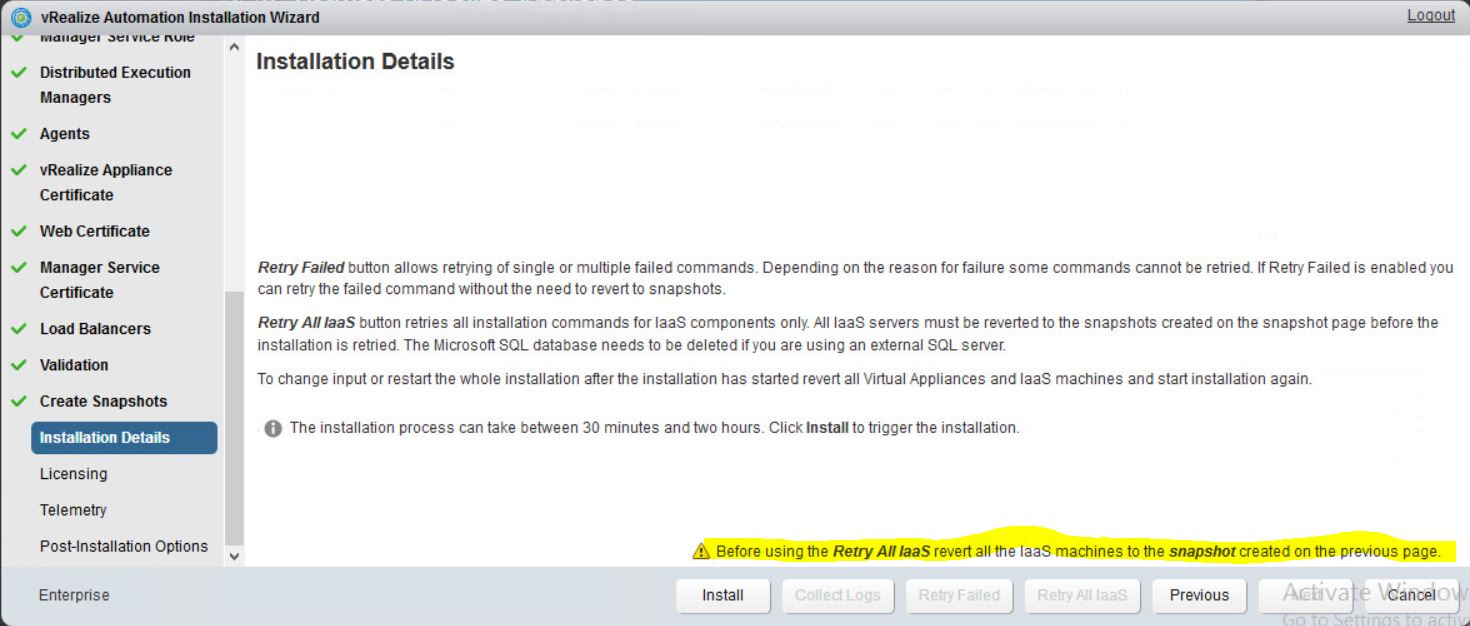
- Installation started it will take pretty long time (but keep an eye on it it can fail so you can restart it asap)
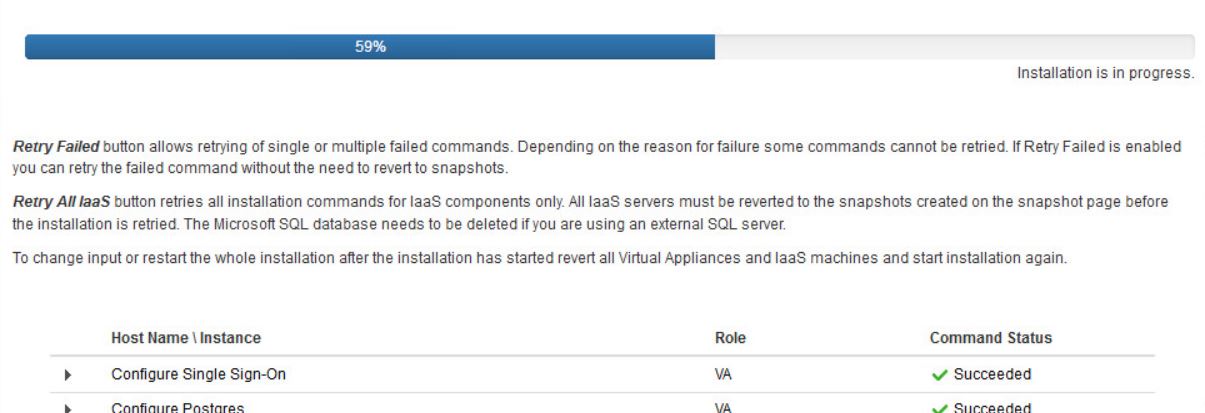
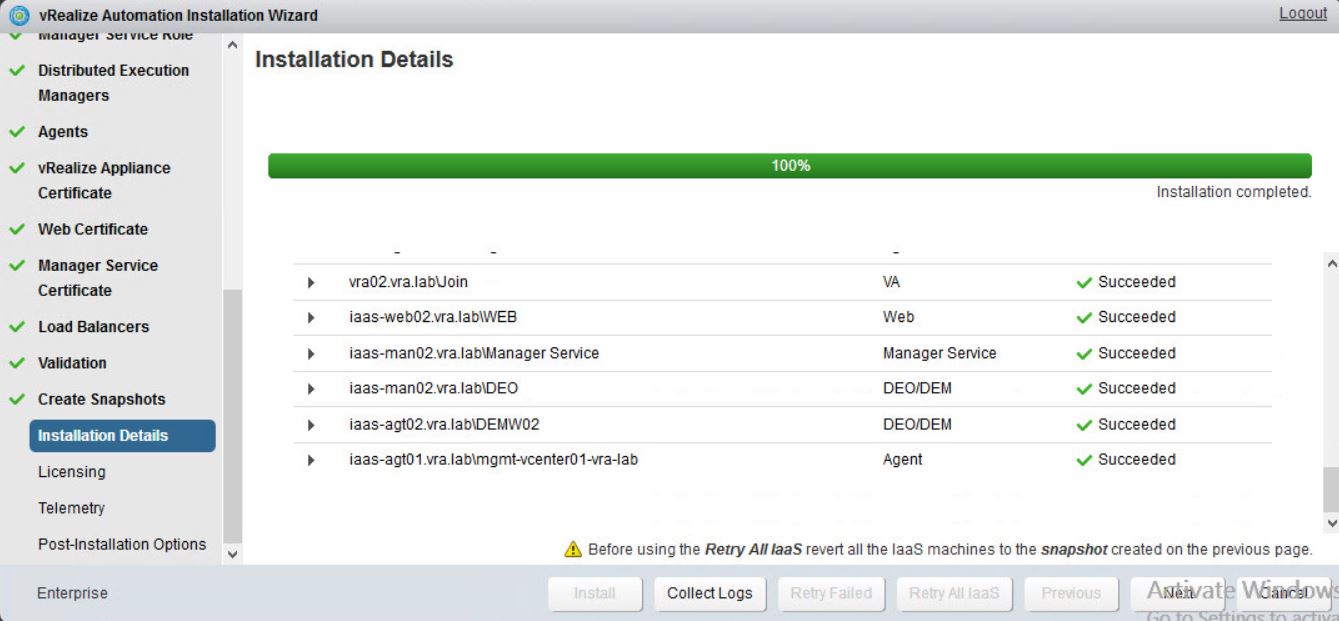
- Here we are asked for the license key
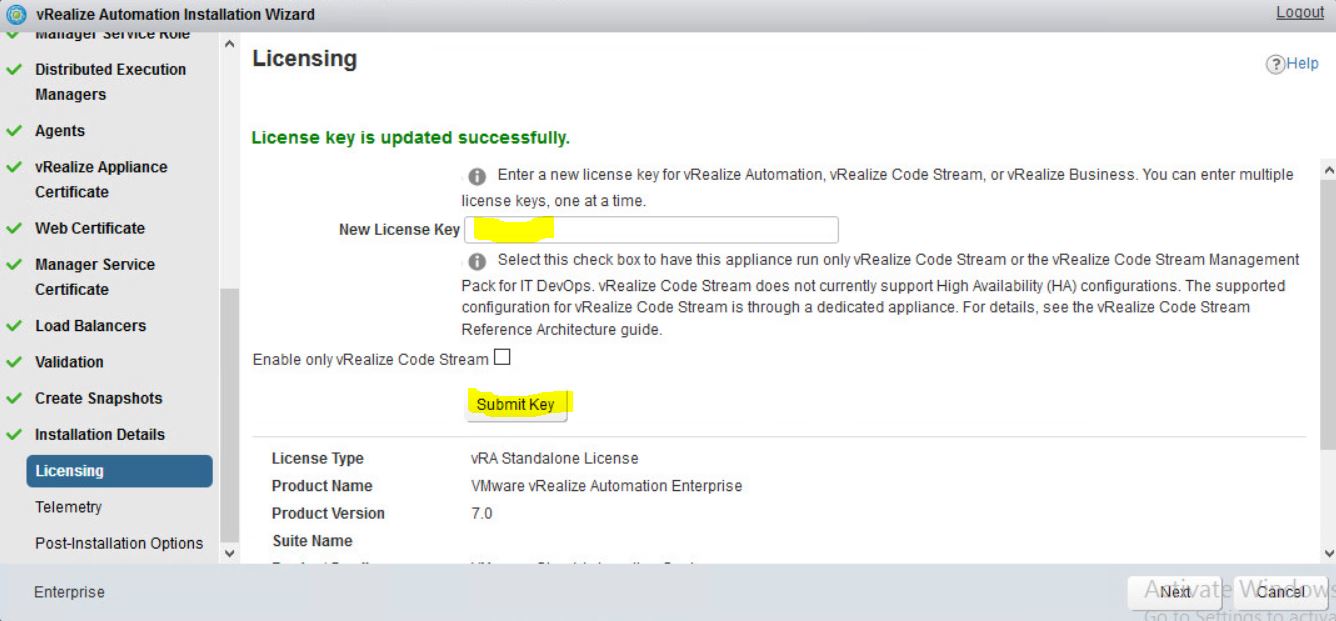
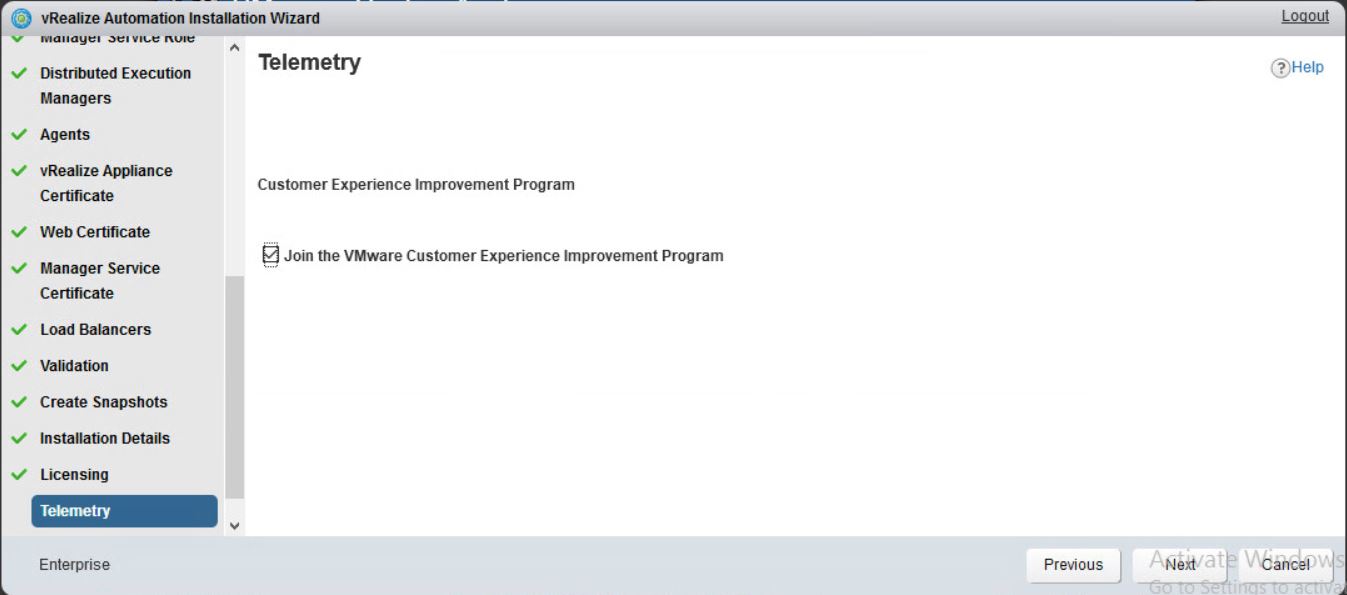
- As we want to do everything manually later on just press Continue and next
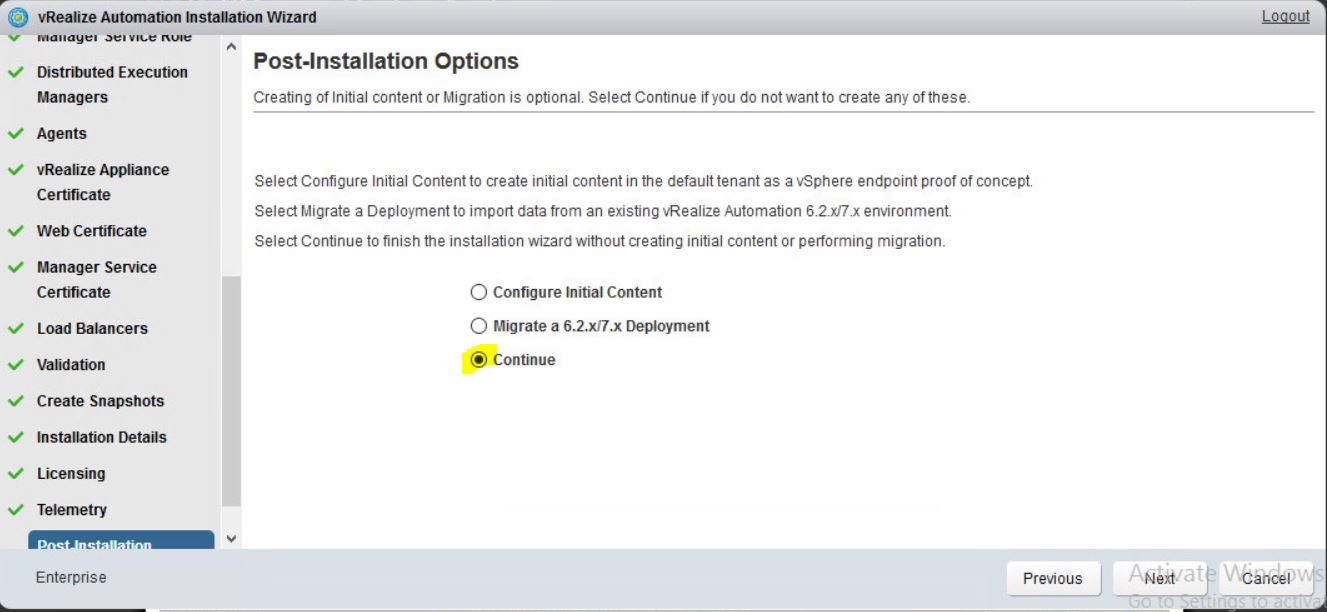
- Congratulations we installed it!
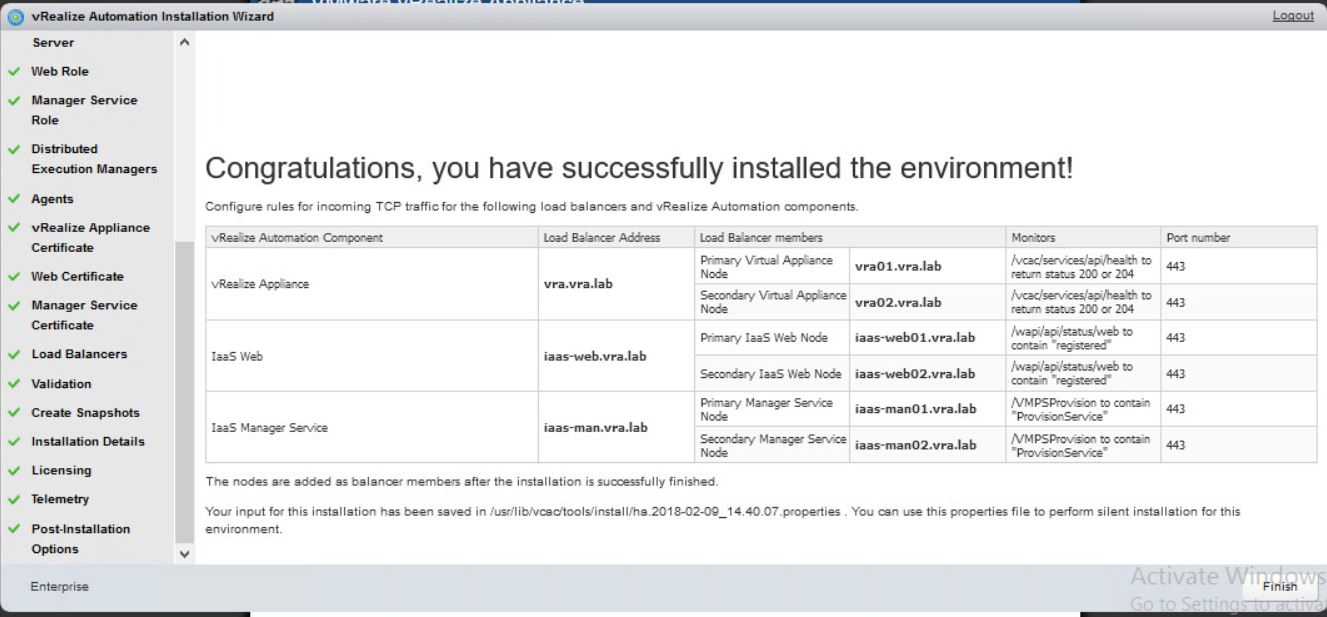
- Go to https://vra.vra.lab choose vRealize Automation console
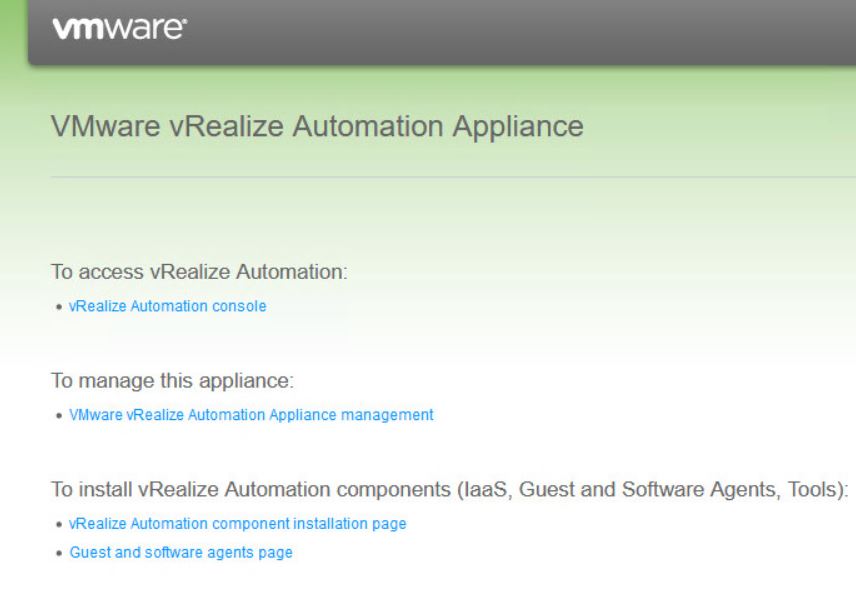
- Enter credentials you chose for SSO (keep in mind domain is chosen below)
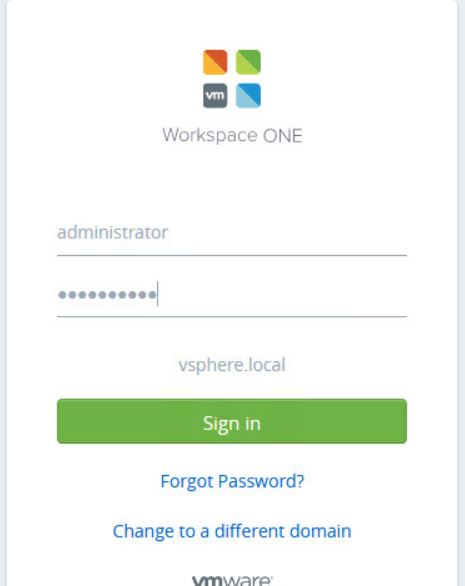
- We can see the vRA console and its good.
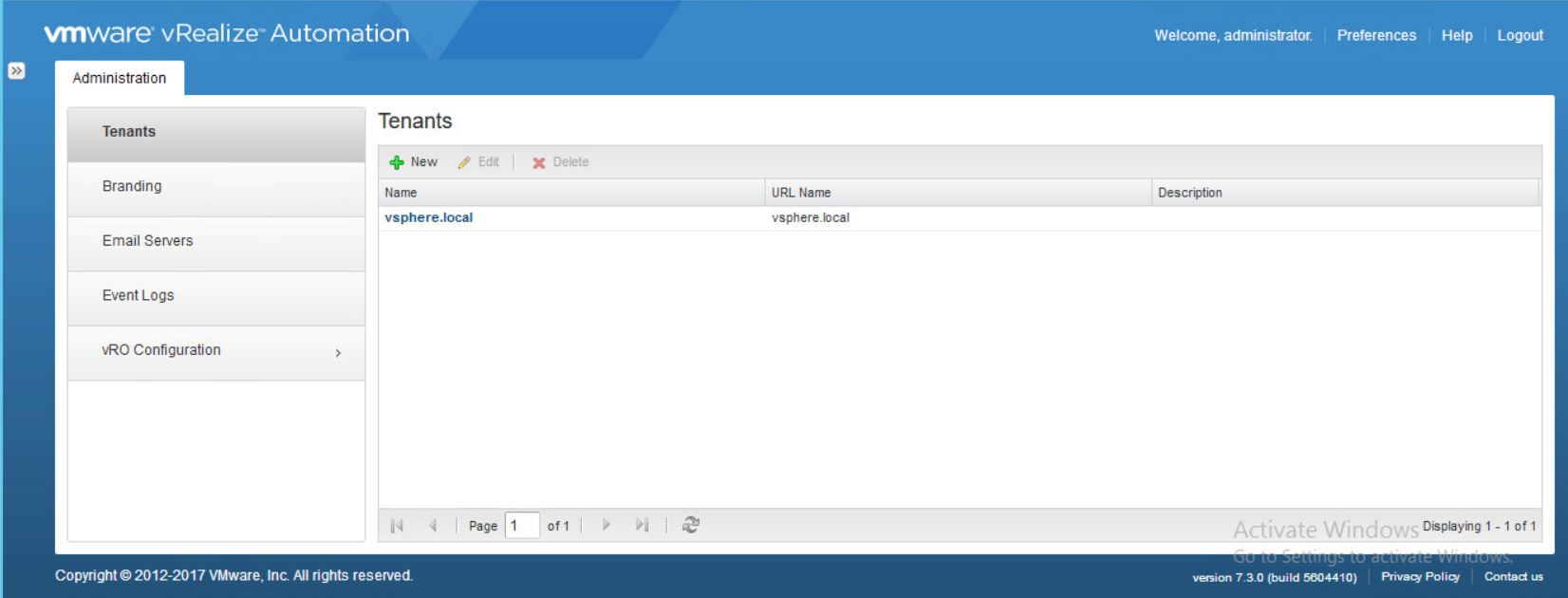
We are done for today. In next articles we go further with vRA configuration.
Thank you for reading, hope it was informative.

Leave a Reply